What is AirDrop, and How Does It Work? A Comprehensive Guide
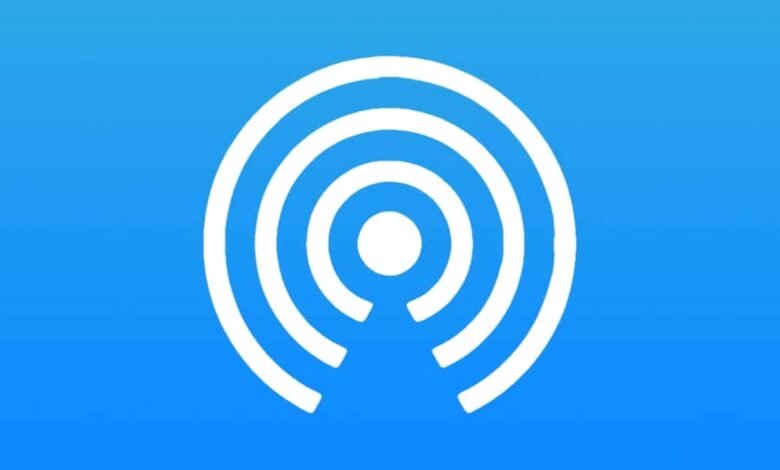
In today’s interconnected world, sharing files between devices has become an essential part of our digital lives. Apple’s AirDrop technology has revolutionised this process for iOS and macOS users, offering a seamless and efficient way to transfer data. But what exactly is AirDrop, and how does it work its magic? This comprehensive guide will demystify what is AirDrop, exploring its functionality, setup process, and practical applications.
Definition of AirDrop
Apple Inc. created the proprietary ad-hoc service known as AirDrop that enables users to wirelessly transfer files between compatible iOS devices and Mac computers. It uses a combination of Bluetooth and Wi-Fi technology to create a secure, peer-to-peer network for quick and easy file sharing.
Brief history and development
Introduced in 2011 with Mac OS X Lion (10.7), AirDrop initially only worked between Mac computers. It wasn’t until the release of iOS 7 in 2013 that AirDrop became available on iOS devices, marking a significant expansion of its functionality across the Apple ecosystem.
Related: What Is Apple GPT? Everything You Need To Know
How AirDrop Works
Technical overview
At its core, AirDrop leverages a sophisticated blend of hardware and software to facilitate rapid file transfers. When initiated, AirDrop creates a firewall-protected Wi-Fi network between the devices and uses Bluetooth for discovery and negotiation.
Bluetooth and Wi-Fi combination
The process begins with Bluetooth, which is used to discover nearby devices. Once a connection is established, AirDrop switches to Wi-Fi for the actual file transfer. This clever combination allows for both energy efficiency and high-speed data transmission.
Security measures
AirDrop employs TLS encryption to ensure that all transferred data remains secure. This encryption, coupled with the creation of a direct Wi-Fi network between devices, significantly reduces the risk of interception or unauthorised access to shared files.
Setting Up AirDrop
Enabling AirDrop on iOS devices
- Open Control Centre by swiping down from the top-right corner (on iPhone X and later) or up from the bottom of the screen (on earlier iPhone models).
- Press and hold the network settings card.
- Tap on AirDrop and choose your desired visibility setting: Receiving Off, Contacts Only, or Everyone.
Configuring AirDrop on macOS
- Open Finder and click on “AirDrop” in the sidebar.
- At the bottom of the window, click on “Allow me to be discovered by” and select your preferred option.
Adjusting visibility settings
Users can choose between three visibility options:
- Receiving Off: AirDrop is completely disabled.
- Contacts Only: Only people in your contacts list can see your device.
- Everyone: Any nearby Apple device can see your device for AirDrop.
Using AirDrop
Sending files via AirDrop
- Open the app containing the file you want to share.
- Tap the share button (usually represented by a square with an upward arrow).
- In the share sheet, tap on the AirDrop icon.
- Select the recipient device from the list of available devices.
Receiving files through AirDrop
When someone sends you a file via AirDrop:
- A preview of the file will appear on your screen.
- You can choose to Accept or Decline the transfer.
- If accepted, the file will be saved to your device in the appropriate app or location.
Troubleshooting common issues
- Ensure both devices have Bluetooth and Wi-Fi turned on.
- Check that both devices are within range (usually about 30 feet).
- Verify that your AirDrop visibility settings allow the intended transfer.
AirDrop vs. Other File Sharing Methods
Comparison with Bluetooth transfer
While both use Bluetooth technology, AirDrop is generally faster and more reliable than traditional Bluetooth file transfers. AirDrop’s use of Wi-Fi for the actual data transmission allows for much quicker transfers, especially for larger files.
AirDrop vs. cloud-based sharing
Unlike cloud-based services, AirDrop doesn’t require an internet connection or storage on external servers. This makes it ideal for quick, local file sharing and ensures better privacy and security.
Advantages and limitations
Advantages:
- Fast and easy to use
- There is no size limit for file transfers
- Works offline
- Secure and encrypted
Limitations:
- Only works between Apple devices
- Requires relatively close proximity between devices
AirDrop Security and Privacy
Encryption and data protection
AirDrop uses TLS encryption to protect all data in transit. This means that even if someone were to intercept the Wi-Fi signals, they would not be able to access the content of the files being transferred.
Potential vulnerabilities
While generally secure, AirDrop is not without potential risks. In crowded public spaces, having AirDrop set to “Everyone” could potentially expose your device to unwanted file transfers or cyber attacks.
Best practices for safe usage
- Keep AirDrop set to “Contacts Only” or “Receiving Off” when not in use.
- Be cautious when accepting files from unknown sources.
- Regularly update your iOS or macOS to ensure you have the latest security patches.
AirDrop in Different Apple Ecosystems
iOS-to-iOS transfers
Transferring files between iOS devices is straightforward and works seamlessly across iPhones and iPads running compatible iOS versions.
macOS to iOS transfers
AirDrop also facilitates easy file sharing between Mac computers and iOS devices, bridging the gap between desktop and mobile platforms in the Apple ecosystem.
Universal Clipboard feature
While not strictly part of AirDrop, the Universal Clipboard feature complements it by allowing users to copy content on one Apple device and paste it on another, further enhancing the seamless experience across devices.
Tips and Tricks for Efficient AirDrop Use
Optimising transfer speeds
- Ensure both devices are close to each other for the best connection.
- Close unnecessary apps to free up system resources.
- Use AirDrop in less crowded Wi-Fi environments when possible.
Managing large file transfers
For very large files:
- Be patient, as transfers may take some time.
- Keep devices plugged in or well-charged to prevent interruptions.
- Consider compressing files before sending to reduce transfer time.
Using AirDrop in group settings
When sharing with multiple people:
- Have recipients set their AirDrop to “Everyone” temporarily.
- Use the “Select More” option in the share sheet to send to multiple recipients simultaneously.
Common AirDrop Issues and Solutions
Device discovery problems
If devices aren’t appearing,
- Toggle Bluetooth and Wi-Fi off and on.
- Ensure both devices are unlocked.
- Check that you’re signed in to your Apple ID on both devices.
Failed transfers
For unsuccessful transfers:
- Restart both devices and try again.
- Check available storage on the receiving device.
- Ensure the sending device has a stable power source.
Compatibility issues
AirDrop requires:
- iOS 7 or later on iPhone 5 or newer, iPad 4th generation or newer, iPad Mini, or iPod Touch 5th generation or newer.
- OS X Yosemite or later on Mac computers from 2012 or newer (excluding the 2012 Mac Pro).
Future of AirDrop
Potential improvements and updates
As technology evolves, we may see:
- Extended-range capabilities
- Faster transfer speeds
- Enhanced cross-platform compatibility
Integration with other Apple services
Future updates might include:
- Deeper integration with iCloud for seamless sharing across devices
- Enhanced synchronisation with other Apple services like Handoff and Continuity
Conclusion
AirDrop has become an indispensable tool in the Apple ecosystem, offering a quick, secure, and efficient method for local file sharing. Its intuitive design and robust security measures make it a standout feature for Apple users. As we look to the future, AirDrop is likely to evolve, potentially offering even more seamless integration across Apple’s growing range of devices and services.
Whether you’re a long-time Apple user or new to the ecosystem, mastering AirDrop can significantly enhance your productivity and streamline your digital workflow. By understanding its capabilities, security features, and best practices, you can make the most of this powerful file-sharing technology.
FAQs
1. Q: Can I use AirDrop between an iPhone and an Android device?
A: No, AirDrop is exclusive to Apple devices. Android users have alternative options like Nearby Share.
2. Q: Is there a file size limit for AirDrop transfers?
A: There is no set file size limit for AirDrop transfers, but very large files may take longer to transfer.
3. Q: Does AirDrop use cellular data?
A: No, AirDrop creates its own Wi-Fi network and doesn’t use cellular data or require an internet connection.
4. Q: Can I AirDrop to multiple devices at once?
A: Yes, you can select multiple recipients when sharing via AirDrop, allowing for simultaneous transfers.
5. Q: Is AirDrop secure?
A: Yes, AirDrop uses TLS encryption to secure all data transfers, making it a very secure method of file sharing.











