Top 10 Zoom Tips for Better Video Calls
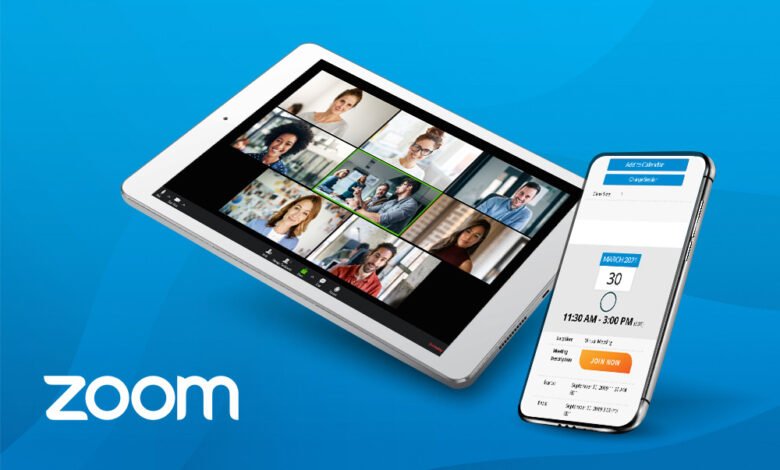
Since the pandemic began in early 2020, popularity and use have grown significantly since video conferencing service Zoom. It now appears as if all people use it not only for their homework and their school, but also for book clubs, baby showers, birthdays, and barbecues.
One of the best video conference facilities for Zoom is its ability to maintain calls despite robust WiFi and wobbling 4G. Zoom is elegantly designed to smoothen your call, even when freezing occasionally, to adjust on the backend.
In addition to its technical capabilities, Zoom offers great features to improve and enjoy video calls. You can smooth your skin, drop into a virtual background and remove loud noises automatically. And yes, you can turn into a cat. But, above all, are you sure that these settings are off before your next call?
Related: 50 Successful Blogging Tips in 2021
Best Zoom Tips for Better Video Calls
These 10 tips highlight some of the best features of Zoom and will help you take advantage of your video calls, regardless of whether you are working from home or simply meeting friends and family.

Mute/Unmute, Wear Headphones, Make Sure You’re Not a Cat

If you don’t typically join a lot of video calls, there are three basic skills you should master:
Mute your mic. If you don’t speak and don’t expect to jump in fast, mute your mic. It is an essential etiquette with groups of more than three people. Click and tap on the icon to mute and discomfort, or use these shortcuts:
- Shift+Command+A (macOS)
- Alt+A (Windows)
Use headphones. The headphones and a microphone improve the sound of calls for all. Even a cheap couple helps. The headphones alone improve the quality for everyone else if you don’t have a microphone. Really.
Run an equipment check (and make sure you’re not a cat). See Zoom to view your micro and video camera, a few minutes ahead of any important call. Click on your image profile > Settings > Audio in the desktop application. Select the correct audio and mic input and output. You should test them. Test them. Then go to Video for your camera and do the same. Here, you can see if any rogue video filters or effects are available so that you can turn them off before you make a serious call. So you avoid the problem of I-broadcasting myself. When it happens to someone else, it’s certainly far funnier!
Touch Up Your Appearance

Zoom has a soft focus on your video, named Touch Up My Appearance. This smoothes your skin, in other words. There is a slider bar that allows the effect to be adjusted. In the image, you can see it disabled (left) and enabled (right).
Before a meeting, go to profile image > Settings > Video > Touch up my appearance.
During a meeting, click the up arrow next to the Stop Video button and select Video Settings > Touch up my appearance.
Related: Jazz Internet Packages 2021: 3G, 4G Daily, Weekly, and Monthly
Change Your Appearance

Video filters and studio effects can also change your look completely. Video filters overlay pictures and video borders, making you look like sunglasses, for instance. Studio effects are more similar to virtual makeup, so you can use a virtual lipstick, improve your eyebrows or add a mustache.
Go to Settings > Background and filters > Video filters.
To open a new panel of effects, click Studio Effects in the lower right corner.
All the options have Zoom if you have macOS, Windows, or iOS version 5.2.0 or later and meet additional hardware requirements for video filters.
There are third-party filters and effects you can add as well, such as Snapchat Filters.
Set a Fun Password

Zoom sets a password, a boring string of characters or numbers when scheduling a meeting. It must not be so sloppy. If it is not more than 10 characters, you can change your password to anything you want. Make it the subject of your meeting, an inner joke, or a word on a calendar day.
Most of the time, you do not even need to type the password, because it is embedded in a secure link. But you are probably still going to see and read, and this is a chance to put a smile on your faces. Change the subject or name of the meeting, too, while you’re there.
Create a Waiting Room (and Stop Zoom-Bombing)
You can send anyone joining the call to a Waiting Room who is hosted a Zoom Call, and until you let them do so, they won’t officially join the call. It helps to avoid zoom bombs. You can allow people at once or all. You can also configure it to avoid the waiting room for people you choose. How you go about setting up a Zoom Waiting Room varies based on what kind of account you have and whether you’re an administrator that activates other users’ features.
Look for a Waiting Room checkbox if you plan a new meeting of the Zoom App with a Zoom Pro account owned by you (not managed by an organization). You must log on to the Zoom website in order to adjust a waiting room to change its text and graphics and go to Settings > Meetings > Security.
Create Breakout Rooms
A feature called Breakout Rooms enables you to split the participants into groups for big meetings, classes, and events, with a separate private video call from the main one. It is virtually the same as the groups that break up. The creation and management of Breakout Rooms is only possible for meeting hosts and co-host parties.
Zoom provides you with tools to assign people or to make them random, giving a name for each group if you want. Before the meeting begins, you can set it for a scheduled meeting. You may also apply for a timer so that after so many minutes participants rejoin the main meeting, or let them re-enter.
Related: 6 Cloud Benefits for Developers in 2021
Protect Your Privacy With a Virtual or Blurred Background
You can call a video when in a messy room with Zoom and hide it by adding a virtual background or blurring the background. Not only to hide masses, but also to protect your privacy. It’s good. Via all the items in your environment, you might not want participants to get insights into where you are or your personal life. Add a virtual background or blur your background, which allows you to show your face masking all else.
The best thing to do is to have a green screen and only one person in a camera frame at a time. But even if you don’t, it’s not bad. Any image you set will be able to save for your next call if you disable it actively.
Zoom offers you a few backgrounds, including a blurred option, and additional images can also be uploaded. To allow this and add your pictures, go to Settings > Virtual background.
During a call, click the upward-facing carrot next to Stop Video > Video Settings > Background & Filters > Virtual Background.
Add a Poll

Add a survey to your Zoom Meeting to gather answers from people about a subject or make an interactive ice breaker more fun. Or use polls to obtain feedback about work for more relevant information.
You can’t make an on-site survey for the participants. You must first enable web zoom surveys (not the desktop app). The instructions for how to enable polls to vary slightly based on whether you have a personal account or are an administrator of a group account, but in both cases, you start at Account Management > Account Settings. There, you can also create polls that will save to your Zoom app so you can quickly launch them in your next call.
Click Polling from the toolbar during a meeting and then choose the poll you want from those which you have already created.
This is not the feature of free accounts and you need the Windows, macOS, or Linux zoom-desktop app, or higher than 5.4.7. It will work only in scheduled meetings and immediate meetings using your ID.
Automatically Soften Loud Noises
You can decide how much Zoom pads noise around you in the audio settings. The automatic setup is good for normal sounds, but if you expect a yapping dog, shrieking kid, or a close-up jackhammer you can punch it up.
Before a call, go to Settings > Audio > Suppress background noise.
During a call, click the upward carrot next to the Mute button > Audio Settings > Audio > Suppress background noise.
Related: 16 Best 5G Smartphones for 2021
Collect Attendee Info and Track Who Joined
You might not know who joins or why when you use Zoom to hold large meetings or public events. One way to gather information is to require participants to complete a form prior to joining. You can request and post your own questions on general information, including name and e-mail address.
The zoom account is not free; you need a paid account. This option is not available. Furthermore, your personal ID cannot be used for the meeting.
Open the Zoom web application and select meetings if you meet those requirements. Either select a forthcoming meeting here to edit it or schedule it. Check the next checkbox: requested. Save the changes, then select the meeting from the meeting page again.
Scroll down to the bottom of the inscription. Click Edit on the far right. The registration form can now be customized.
Registration takes place before a meeting, and you can always see who registered. You can download a CSV file from the participant after a meeting. The way this list is obtained is to report after the meeting is over. This report cannot be generated by all. You must be 1) the host, 2) the usage reports functions enabled, or 3) the administrator or owner of the accounts. In addition, a licensed account is required (not a free account).
Open the web application Zoom. Go to Account Administration > Reports. Click Meeting in Usage Reports. A list of previous meetings and any forthcoming meetings that you have planned should be shown. If it is not visible, adjust the search time filter, which can handle only one month at a time. At the far left, select Generate to download the report, which can be opened with any table app, as a CSV file. This is a bit cumbersome, but at this time there is no different way to get reports.
Try a Zoom Alternative
For everyone, the zoom isn’t. During the COVID-19 pandemic, its user base has mushrooms and various security and privacy defects have arisen. Zoom reacted quickly and repaired problems and clarified policies in the days before they were released. However, not everyone trusts and some may not be allowed to use the company because their employers or organizations have rules in place. Google workers, NYC Schools, SpaceX, the Taiwanese authorities, and the U.S. Senate, for example, have decided not to use Zoom.
Luckily, there are plenty of other options for chatting with family and friends or holding a distant corporate meeting. Check out the best Zoom alternatives to free video chatting when you make video calls for personal use.











2 Comments