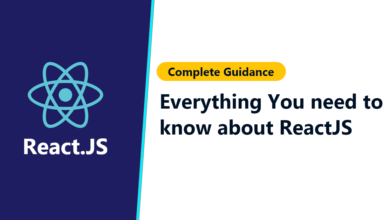Scratch Disk removal on a Mac in 2023

Do you know Scratch Disk removal on a Mac in 2023? When using Adobe Photoshop on an Apple Mac, one of the most annoying issues to encounter is a scratch disc error. Many of us have experienced it. When you are in the middle of editing your photo, changing the colours and trying to resize it, all of a sudden an error message stating that your scratch discs are full pops up.
You’ll immediately save the file, quit Photoshop, then reopen it to find the same mistake, but Photoshop won’t even open.
Read More: Play Store will Prompt You to Download an Update. If an App Crashes.
Consequently, how do you clean your scratch disc? A scratch disc is what? Three ways to clean your Mac’s scratch disc are discussed below.
What is a scratch disk?
Adobe Photoshop uses your RAM to store temporary project files when it is operating on an Apple Mac. It will switch to save temporary files on your hard drive or SSD drive if this fills up from running out of storage. When loading, if a scratch disc error message occurs, Adobe Photoshop is informing you that there is not enough room on your hard drive or SSD drive for the software to execute.
How to clear Scratch disk on Mac
On an Adobe Mac, there are several ways to free up disc space for scratch files. Below, we examine three distinct approaches that you can use right away.
Scratch Disk removal

Free up additional disk space
The quickest solution to resolve a scratch disc problem on your Apple Mac is to make some more room for storage. Start by evaluating where your storage is being used to accomplish this. You should think about your downloads folder, installed programmes (there are likely plenty that you haven’t used in a while), and email storage. Make sure to remove files from your deleted items folder before deleting them elsewhere because they will still technically occupy space there. There are several programmes in the app store that you may utilise to get an understanding of what’s eating up your memory if you need additional information on deleting files.
Clear your Photoshop cache
The second option is to purge the Photoshop cache. You can make room in your Adobe Photoshop by deleting the cache, which also fixes the scratch disc problem. It’s important to keep in mind that when you clear the cache, the temporary files are also deleted. These files contain the earlier iterations of the work you’ve completed.
Move Photoshop scratch disk to an external hard drive
It’s possible that you don’t want to erase any files or clear Photoshop’s cache because you’ve used up all the storage on your laptop. If so, moving the Adobe Photoshop scratch disc to an external hard drive is a simple fix. Cost-effective external hard drives can be inserted into the USB port. connected in. In the long run, we suggest updating the storage on your laptop to get rid of the issue for good.