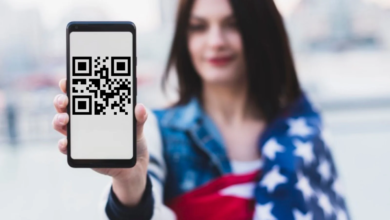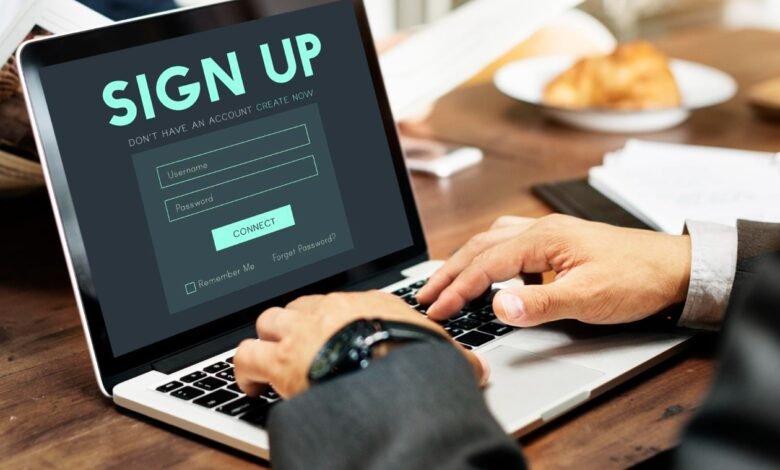
Do you know How to Log In to a Router and Change Router Settings? In today’s digital landscape, where connectivity is paramount, understanding how to log in to your router and tweak Router settings is essential for optimizing your online experience. Your router acts as the gateway to the internet for all your devices, and knowing how to access its settings empowers you to personalize your network’s security and performance. Whether you’re looking to modify your Router network name, enhance its password strength, or choose the right encryption method, this guide will walk you through the process step by step.
Log In to a Router and Change Router Settings
Logging in to your router is akin to gaining access to a control center for your home network. It allows you to delve into the heart of your connectivity setup and make adjustments that resonate with your needs. From securing your network against potential threats to ensuring a seamless Router experience for all your devices, changing Router settings grants you significant control. In this guide, we’ll demystify the process, equipping you with the knowledge to confidently navigate your router’s interface and tailor your network according to your preferences.
Read More: Is 300 Mb of Fiber Too Much or Too Little For Me? [Guide]
Changing Router Settings
Adjusting your Router settings can greatly impact your network’s performance and security. Whether you want to modify your Wi-Fi network’s name, password, or encryption method, these changes can be easily made through your router’s settings. Here’s a step-by-step guide on how to change Router settings:
Step 1: Access the Router Interface
- Open a web browser on a device connected to your network.
- Type your router’s IP address into the address bar and press Enter. Common addresses include 192.168.1.1 or 192.168.0.1.
- This will take you to the router’s login page.
Step 2: Log In to the Router
- Enter your router’s username and password on the login page. If this is the first time you have changed these, check your router’s manual for default credentials.
- Logging in successfully will grant you access to the router’s dashboard.
Step 3: Navigate to Wireless Settings
- Locate and click on the “Wireless” or “Wireless Settings” option within the dashboard. This is where you can customize your Wi-Fi settings.
Step 4: Change SSID (Wi-Fi Network Name)
- Look for the field labeled “SSID” or “Network Name.”
- Replace the existing name with a new one. You can make it unique and easily recognizable.
- Remember that the SSID is the name that appears when devices search for available networks.
Step 5: Modify Wi-Fi Password
- Locate the field labeled “Password” or “Passphrase.”
- Create a strong password that includes a mix of letters, numbers, and special characters.
- A strong password enhances your network’s security and prevents unauthorized access.
Step 6: Choose Encryption Method
- Look for the “Security” or “Encryption” option.
- Select WPA3, WPA2, or WPA/WPA2 Mixed Mode. WPA3 is the most secure option, while WPA2 is widely compatible.
Step 7: Save Changes
- After making the desired adjustments, locate the “Save” or “Apply” button on the page.
- Click this button to save your changes. Your router will apply the new settings.
Step 8: Reconnect Devices
- Once the changes are saved, your Wi-Fi network will restart.
- Reconnect your devices using the new SSID and password.
Tips for Router Settings
- Regular Updates: Change your Router password periodically to maintain security.
- Secure Password: Create a complex password that’s difficult to guess.
- Network Name: Avoid revealing personal information in the SSID.
- Encryption: Always choose the most secure encryption method available.
- Guest Network: Consider setting up a guest network for visitors to maintain network privacy.
Gathering Necessary Information
Before you start, ensure you have the router’s IP address, username, and password. You can find this information on the router itself or in the manual.
Accessing the Router’s Web Interface
Open a web browser and enter the router’s IP address into the address bar. Common addresses include 192.168.1.1 or 192.168.0.1. Press Enter to access the login page.
Logging In to the Router
Accessing your router’s settings is a straightforward process that grants you control over your network’s configuration. By logging in to the router, you can customize various aspects of your network, from security settings to Wi-Fi passwords. Here’s a step-by-step guide on how to log in to your router:
Step 1: Gather the Necessary Information
Before you begin, ensure you have the following information at hand:
- Router IP Address: This is the gateway to your router’s settings. Common router IP addresses include 192.168.1.1 or 192.168.0.1.
- Username and Password: These credentials are required to access the router’s interface. You can usually find the default username and password in the router’s manual if you need to change them.
Step 2: Access the Router’s Web Interface
- Open a web browser on a device connected to your network.
- In the address bar, type the router’s IP address. For example, type “192.168.1.1” and press Enter.
- You will be directed to the router’s login page.
Step 3: Enter the Login Credentials
- You’ll be prompted to enter a username and password on the login page.
- If logging in for the first time or needing to change the credentials, check your router’s manual for the default login information.
- It’s recommended to change the default username and password to enhance security.
Step 4: Explore the Router Dashboard
Upon successful login, you’ll access the router’s web-based interface, often called the dashboard or control panel. This interface provides a user-friendly way to configure various settings.
Step 5: Customize Your Settings
Within the dashboard, you’ll find a range of settings you can modify, including:
- Wireless Settings: Change your Wi-Fi network name (SSID) and password to enhance security.
- Security Options: Adjust security protocols and firewall settings to safeguard your network.
- Guest Network: Create a separate network for guests to ensure your main network remains private.
- Device Management: View and manage devices connected to your network.
- Parental Controls: Set restrictions on certain websites or control internet access times for specific devices.
- Firmware Updates: Check for and install updates to keep your router’s software current.
- Advanced Settings: Explore advanced options like Quality of Service (QoS), port forwarding, and DNS settings.
Step 6: Logout
After making the necessary changes, logging out of the router’s interface is crucial. This prevents unauthorized access to your network settings.
Navigating the Router Dashboard
Once logged in, you’ll see the router dashboard. This interface lets you control various settings.
Wireless Network Settings
Navigate to the wireless settings section to change your Wi-Fi network name (SSID) and password. This is where you can enhance security by using strong encryption methods.
Security and Passwords
Change the default router login credentials to prevent unauthorized access. Regularly update your passwords to keep your network secure.
Parental Controls and Guest Networks
Many routers offer parental control features. You can restrict certain websites or set time limits. Create a separate guest network to keep your main network more secure.
Firmware Updates
Router manufacturers release updates to fix bugs and improve performance. Check for updates regularly to ensure your router is running smoothly.
Quality of Service (QoS) Settings
Prioritize specific types of internet traffic, such as online gaming or video streaming, to ensure a smoother experience for those activities.
Port Forwarding
If you run applications that require external access, like gaming servers, configuring port forwarding directs internet traffic to the right device.
DHCP and IP Address Management
Dynamic Host Configuration Protocol (DHCP) assigns IP addresses to devices. You can configure DHCP settings and manage IP addresses to avoid conflicts.
Troubleshooting
Encountering network issues? You can often find solutions within the router settings. Rebooting the router from here is also possible.
Read More: How To Share Wi-Fi Passwords from iPhones With Others.
Conclusion
Understanding how to log in to your router and change settings empowers you to optimize your network for a better online experience. From enhancing security to managing connected devices, the router’s settings offer a world of customization.
FAQs
Is accessing router settings risky?
No, as long as you follow security practices. Change default login credentials and update passwords regularly.
Can I reset my router settings?
Yes, most routers have a reset button that restores factory settings. Use it carefully, as it erases all customizations.
Do router settings affect internet speed?
Yes, optimizing settings like QoS can improve speed for specific tasks. However, don’t expect dramatic changes.
Can I access router settings remotely?
Some routers offer remote management. Ensure it’s secure, as remote access can be a potential vulnerability.
What if I need to remember my login credentials?
You should reset your router to default settings. Refer to the manual or manufacturer’s website for guidance.