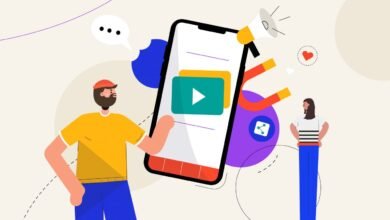Sometimes it is necessary to transfer music from the iPhone to the computer. For instance, you might plan to transfer music from an old iPhone to the new one via a computer, save iPhone music files on the computer for backup, or get songs off the iPhone to a new computer for listening, etc. However, is there any free way to transfer music from an iPhone to a computer? Of course, yes. Here this post will offer you 3 ideas.
3 Ways to Transfer Music from iPhone to a Computer for Free
Way 1: Use MobiKin Assistant for iOS (Free) to Transfer Music
The MobiKin Assistant for iOS (Free), as a free convenient utility, enables you to transfer music and other files from the iPhone to the computer. And you can preview the info of your songs on the computer for selection, like names, artists, albums, genres, playlists, and more at the same time.
Have any trouble finding the desired songs? With so much music on the iPhone, the searching feature can make it easier. Simply navigate it by inputting the keywords in the search bar.
Other key features:
- Besides music, it can transfer contacts, messages, calendars, safari bookmarks, notes, voice memos, photos, movies, books, and so on from your iPhone to the computer.
- Uninstall iPhone apps on the computer.
- Manage contacts with adding, editing, deleting, and more features.
- Import files from the computer to your iOS device, including contacts, books, notes, and more.
- Compatible with most iOS devices, such as iPhone 16 Pro/15/14/13/12/11, iPad Pro, iPad Air , iPad Mini, etc.
Here’s how:

- Download and install the program on the computer.
- Launch it and connect your iPhone to the computer via a USB cable.
- Click the “Music” option to select your songs. Once done, tap on the “Export” icon to transfer the selected music files from the iPhone to the computer.
Way 2: Use AirMore to Transfer Music
AirMore lets you transfer the music from the iPhone to the computer for free via Wi-Fi. It is a nice choice if there is no USB cable around you.
Regardless of exporting/importing music, it can achieve it with ease. Furthermore, it is capable of playing the songs on the web without downloading, and it allows you to remove unwanted music files. By the way, you can locate a song quickly by entering a word in its search box.
Key features:
- Transfer photos, contacts, videos, documents, etc. from iPhone to a computer.
- View the detailed music files on the interface before transferring.
- Smoothly work with Apple devices, like iPhone, iPad, and iPod.
- Support Android devices as well.
- Copy the texts from your iOS device to the computer with the clipboard feature.
Here’s how:

- Download and install the AirMore app on your iPhone.
- Browse airmore.com on the computer and click the “Launch AirMore Web to Connect” icon. Then scan the QR code for connection.
- Select the “Music” option on the panel. Then, you can download the songs you like to your computer.
Way 3: Use iTunes to Transfer Music
The last recommended method is using iTunes. It is known that iTunes is a traditional program for iOS users. Although it hasn’t various functions to manage your music, it can transfer your purchased music to the computer efficiently.
Moreover, you can listen to music after purchasing on iTunes. It is also a backup program to help you back up data with a USB cable or Wi-Fi. And it can effortlessly restore the backups from the computer to your iOS device.
Key features:
- Back up your contacts, videos, and other iOS files to the computer completely.
- Integrate with iCloud and synchronize across several iOS devices.
- Allow you to download or delete files.
- Play the videos and music on the computer.
- Allow you to enjoy massive online radio stations.
Here’s how:
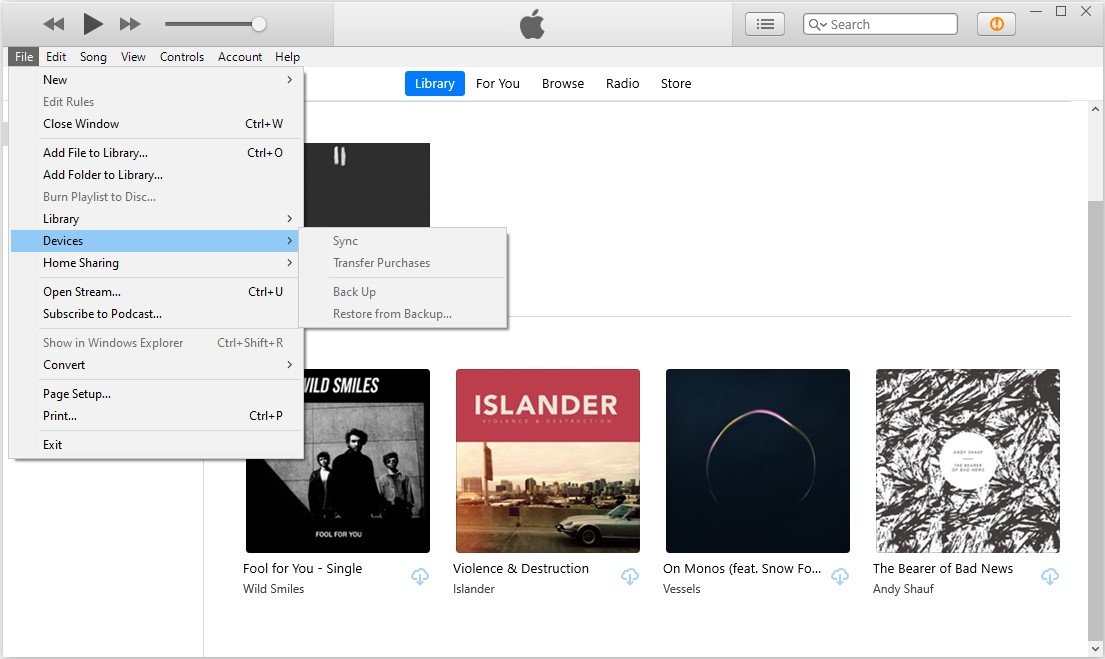
- Download and install iTunes on your computer.
- Enter it and connect your iPhone and the computer via a USB cable.
- Click the “File” > “Devices” > “Transfer Purchases from [Name]” option, it will start to transfer the music from the iPhone to the computer.
Wrapping Up
See? So easy. It’s not hard to transfer music from the iPhone to the computer for free at all. By the way, you can surely set your mind at rest with these free tools, since they are all reliable with the privacy security guarantee. Now, get your favorite one and start the transfer.