How to take a screenshot on a Windows 10 PC
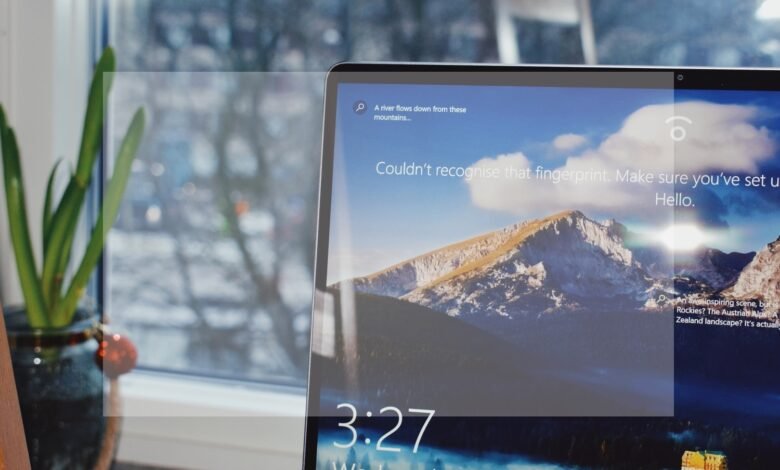
It has never been so easy to take screenshots on Windows PCs as it has on Mac, iOS, or Android. Addressing this problem, Microsoft recently replaced its decade-old Snipping tool with a new Snip & Sketch app that offers improved screenshots control for users.
Now available with Windows 10, the Snip & Sketch tool can be used to capture screenshots of the selected windows or the entire screen. Users are even able to draw and capture a given area. Although it still misses out on screenshot-related functionality related to the Mac resolution or aspect ratio, it does provide sketching options in case someone wants to highlight something significant.
Currently, on Windows 10 PC, there are many ways to take screenshots and here we are with 6-way that you can do on Windows.
Using good old Snipping tools
Though the snipping tool has been replaced by the Snip & Sketch app, almost every Windows 10 copy still comes pre-installed. The snipping tool is still a very feature-rich tool, as it offers options for manually selecting areas, option for taking delayed screenshots, and more.
Using Snip & Sketch
Open the app and click on the New button. Select the screen area you want to capture to take the screenshot.
Using the PrintScreen keyboard button or PrtSc button
This is the Book’s oldest trick. Click the button, it will automatically capture and save the entire frame to the clipboard and you’ll need to manually paste it into paint or some other program for image processing.
Using Win + PrtSc button
Win key extends the functionality of the PrtSc button by saving the screenshot right into the screenshots folder under the Pictures section in C drive.
Using Xbox Game Bar
In addition, the Xbox Game Bar comes with an integrated screenshot option. Open the game bar, and tap the camera icon to take the whole screenshot. This really comes handy when playing games.












2 Comments