
Streaming your PS5 games to Discord is a fun way to make game nights with friends more interesting. For a more social experience, you can chat while sharing what you’re doing. This can be done in two simple ways, so let’s look at how they both work.
How to Stream PS5 to Discord Using Remote Play
You can play games on your PS5 without being in front of the main TV with Remote Play. It can also be used for streaming. You’ll need a PlayStation Network (PSN) account to play from afar, but you don’t have to link your PSN account to Discord to stream. Also, you don’t need a PS Plus membership to play on your PS5 from afar.
Before you use your PS5, make sure that remote play is turned on. That can be done by going to Settings > System > Remote Play. Then, flip the switch that says “Enable Remote Play.”
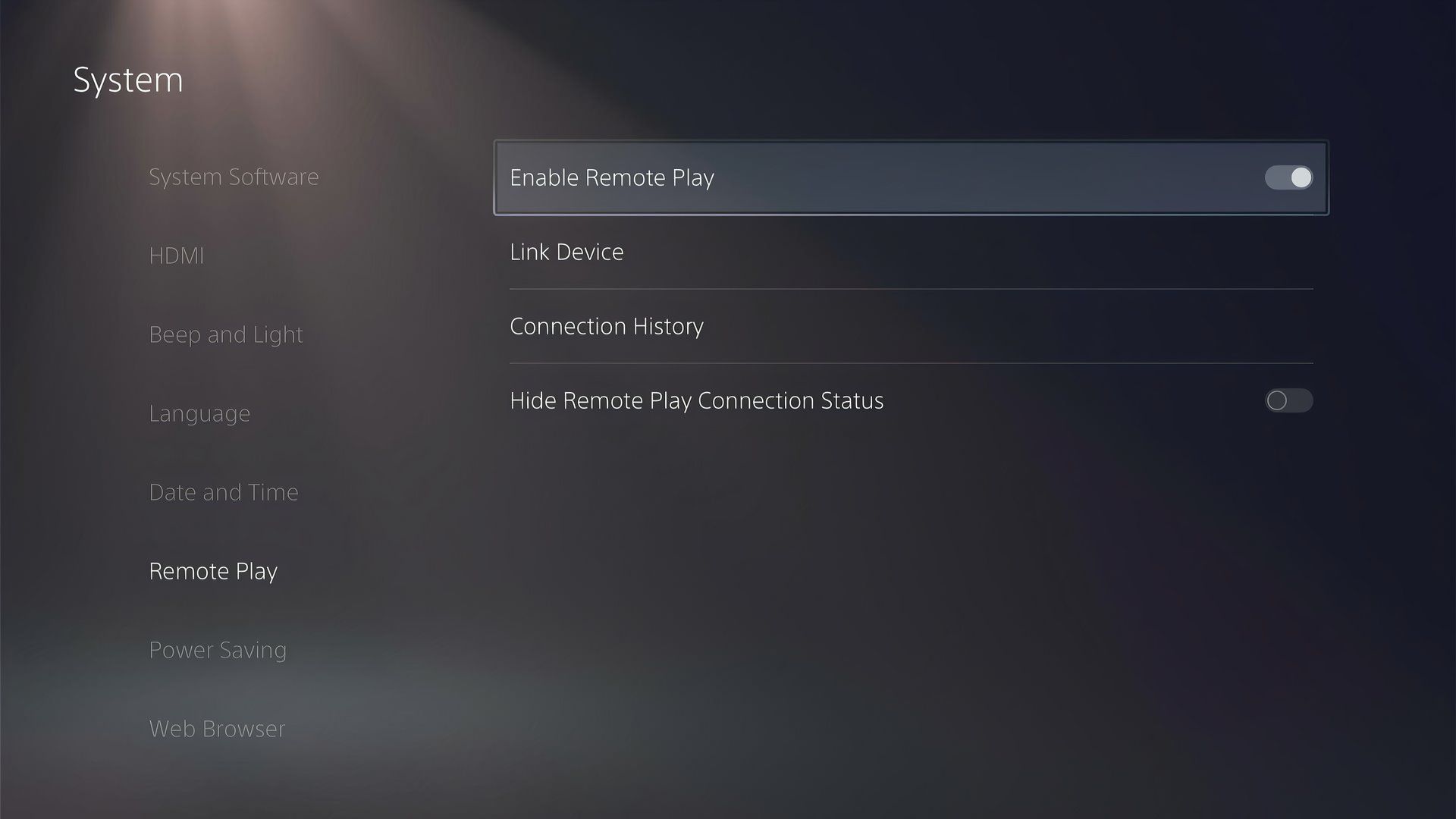
Go to the PlayStation website and get the PS Remote Play app for Windows or Mac. When the app is ready, open it and click “Sign In to PSN” on the welcome screen. Then follow the on-screen instructions to sign in to your PSN account. When you’re ready to choose a system, sign in and click “PS5”.
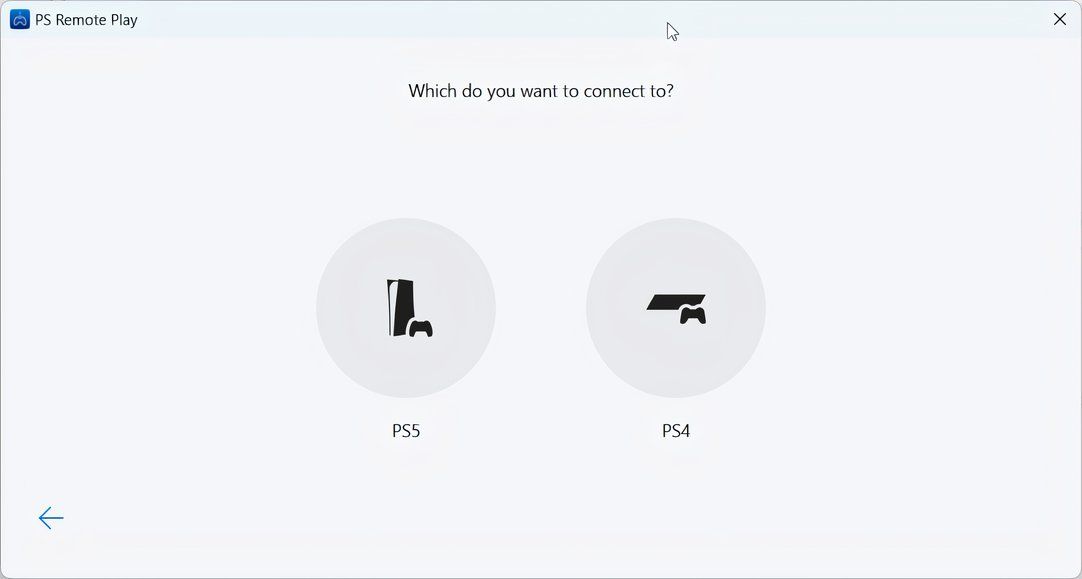
You can join more than one PS5 with the same PSN account. Just pick which one you want to use when asked. After that, the remote play app will try to connect to your PS5. You should be able to see the PS5’s video output in the PS Remote Play window if it works.
First, open the Discord app. Then, find the chat you want to stream. Finally, hit the “Share Screen” button at the bottom of the left panel.
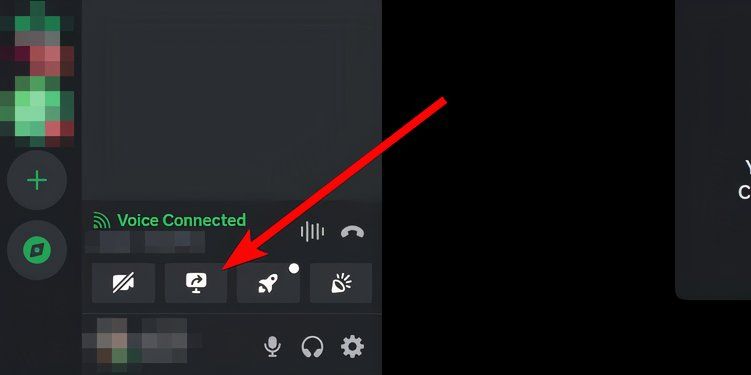
Click on the “PS Remote Play” window in the “Applications” tab.
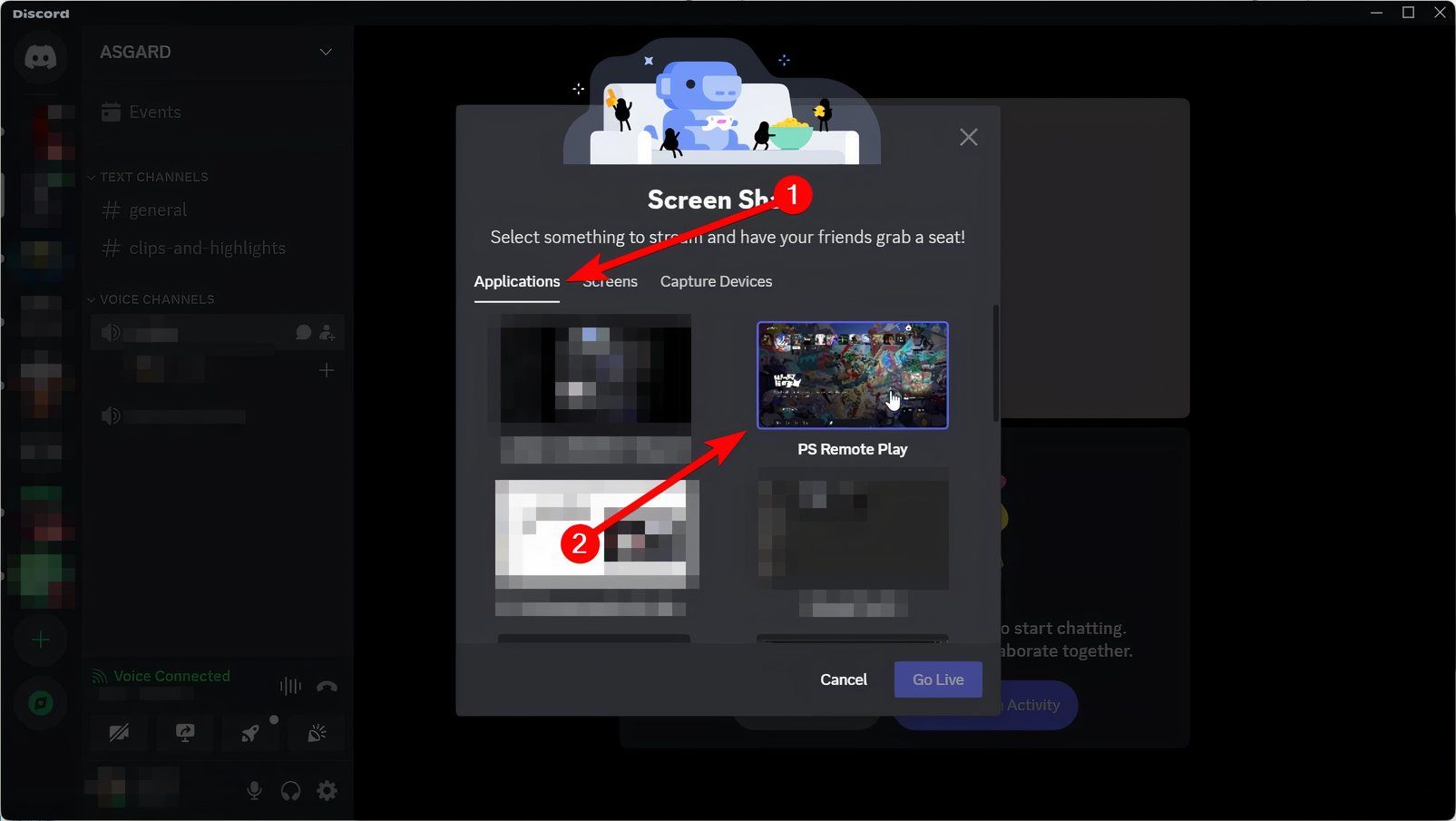
You can choose the frame rate and size. Setting the size and frame rate to anything other than 720p at 30FPS is not possible if you do not have a Discord Nitro subscription. To begin the show, click “Go Live.”
Read More: How to Play Game on Android and iOS
How to Stream PS5 to Discord Using a Capture Card
You can use a capture card instead of PS Remote Play if you no longer want to. To do this, you need to buy extra hardware that can record or stream live the data that comes out of your PS5. Check out our list of the best capture cards for some ideas. It’s easy to stream to Discord once you have the right gear.
Connect the Capture Card to Your PS5 and Computer
If you connect an external device, like your PS5, to the card, it will pick up the video data and send it to an output device, like a TV, monitor, or projector. It will send the signal to your computer at the same time.
You can read the book that came with the capture card or go to the website of the maker to find out how to set it up. To put it simply, you’ll need two HDMI connections. One connects the PS5 to the capture card’s HDMI input, and the other connects the TV to the capture card’s HDMI output.
After that, you’ll need to use a USB cord to connect the capture card to your computer. This will send the video information to the computer at the same time it goes to the TV. You may need an extra USB wire to connect the capture card to a power source, like a computer or a USB-to-outlet adapter, so it can turn on.
You’ve done everything right if you can see the PS5’s video output on your TV.
Stream PS5 Gameplay to Discord
The next step is to let everyone in the Discord chat see what’s on your PS5. Just click “Share Screen” at the bottom of the left side of the screen. Open the window and click on the “Capture Devices” tab. Next, choose “USB Video” from the list of sources.
Choose your stream’s size and frame rate, then click “Go Live” when you’re ready. The voice channel can now see your PS5’s video stream.
You can use the remote play way to stream PS4, Xbox (through the Xbox app), or PC games to Discord. If you have the capture card, you can also stream Nintendo Switch games to Discord. The video quality will probably be better too.










