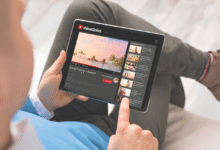How to send and receive SMS on a Mac?

With Messages, the built-in macOS messaging app, you can send and receive SMS and iMessage without even having to take your smartphone out of your pocket. The only condition is that you have an Apple account.
In this tutorial, we explain how to configure your devices and thus authorize the sending of iOS messages, but also Android.
Related: How to Turn Your iPhone into a Webcam on Your Mac
Send an SMS via your Mac to an iPhone
To send an SMS directly from your Mac, follow the 6 steps below:
- Go to the Messages app icon , a blue bubble and a white bubble.Or, press the cmd and spacebar keys at the same time , then find Messages.
- Enter your Apple ID and password associated with your iPhone.
- Click on the New Message icon (a square with a pencil).
- Place your cursor on the To: field and enter the phone number or email address of your correspondent. The latter must be the one he uses for his Apple account.
- If you had previously synchronized your contacts, then all you have to do is click on the + sign to add a correspondent.
- Finally, press the Enter key.
If your contact has an iPhone, then their number will be framed in blue and the SMS sent will be received as an iMessage, via Apple’s servers.
Now that you’ve used the Messages app on your Mac through your Apple account, you can receive iMessages, sent from an iPhone.
These text messages are also sent to your iPhone, so you won’t lose the thread of the discussion.
Related: 23 Tips to Improve the Performance of Your Mac
Send an SMS via your Mac to an Android
If your correspondent does not have an iPhone, then his number is displayed in red. This color indicates that his smartphone is not an iOS and that sending is therefore impossible.
However, there is a solution to achieve this. Indeed, all you have to do is configure your Mac so that you can send SMS as if you were using your iPhone.
Also make sure you’re signed in to the same iCloud account on both of your devices, then:
- On your Mac, go to System Preferences.
- Go to Apple IDs → iCloud , then sign in.
- On your iPhone, go to Settings → your name → iCloud
- On your Mac, open Messages
- On your iPhone, go to Settings → Messages
- Activate SMS forwarding. If you don’t see this setting, turn iMessage off and on again. Tap Send & Receive, tap Use Your Apple ID, and sign in.
- Select your Mac.
- To authorize the connection, a code is displayed on your macOS, enter it on your iOS.
Now when you enter the number of an Android user, it will be framed in green. He will receive your SMS as if you had sent it from your iPhone and at the cost of an SMS.
Related: iPhone: How to Transfer Your SMS to a Mac or a PC?
Receive SMS on a Mac
In order to receive SMS (sent from an Android) on your Mac, you must configure your two devices, as explained above.
On your Mac, sign in to your Apple account, via System Preferences, and configure SMS Forwarding on your iPhone (Settings → Messages).