How to Install a Program From an ISO File in Windows 10, 8.1, and 7.

An ISO file is an installation file for a single program, also known as an ISO image. Some programs, particularly large ones, sometimes become available as ISO files, including Microsoft Office and Windows. You will depend on the version of Windows that you run on how you install an application from your ISO file.
You can mount and install the software on Windows 10 or 8.1 as a virtual drive. You will have to download a tool that can mount the ISO file for you if you still run Windows 7. You can also burn or copy the ISO file to a disc and install it on a CD or drive. You need to burn Windows 10 as an ISO file, to install it on your target computer, or copy it onto a bootable USB drive. Installing an ISO image in Windows, this is how.
Related: How to Factory Reset Windows 10 in Easy Steps
Mount the ISO File in Windows 10 or 8.1
Download the ISO file, open the File Explorer then click the file right-click. Choose the Mount command from the pop-up menu.

Sometimes a third-party program, which is not listed in the menu, can disable the built-in Mount command. If so, your default program has to be reset to return the command. In Windows 10, go to Settings > Apps > Default Apps and scroll to the bottom of the page. Click the Set defaults by app link. From the list of apps, click the one for Windows Disc Image Burner and click Manage.

To change the Windows Explorer click the third-party program name.

Return to File Explorer with the ISO file again right-clicking. Mount should now be listed in the menu. The Mount command opens a virtual drive visible in the sidebar of the File Explorer from which the software can be installed. A setup.exe file or a similar file for installation of the program is provided on that virtual drive. To install this, double-click this file.

Open this File Explorer PC folder after the installation is complete so that you can view all your disks. Click the virtual disk right-click. (To be configured, it will probably have the D or E drive letters). Click the Eject command from the pop-up menu. This removes the virtual drive even if the ISO file remains alive and good.

Related: How to Scan Documents in Windows 10?
Mount the ISO File in Windows 7
Only in Windows 8, 8.1, and 10 is the Mount command available. You can turn to a free virtual drive utility if you run Windows 7 instead. Open Windows Explorer and right-click on the ISO file you want to install after the installation. From the pop-up menu, click the Mount (Virtual CloneDrive) command.

It creates the virtual drive. You will find a small window asking whether you wish to run the configuration file or open the virtual drive folder. Select the configuration file option to run.

This then proceeds with the installation. After the program’s installed in Windows Explorer, right-click on the ISO file and click Unmount to remove the virtual drive from the pop-up menu.

Related: How to download apps in Windows 10
Burn the ISO File to Disc
Another option to install an ISO file program is to simply blaze the file to a CD or DVD or to copy it to and from a USB drive. This is a good way to save your program to any version of Windows on a disc you can install. You’d also install Windows on a clean machine from an ISO file.
Insert a blank CD or DVD into the disc of your PC to burn the ISO file onto a disc. Right-click on the ISO file to open File Explorer or Windows Explorer. From the pop-up menu, select the Burn disc image command.

You should point to the CD / DVD drive and the Windows Disk Image Burner tool will pop up. To continue, click the Burn button. Your CD or DVD burns the ISO file. You can then open your disk drive so that the disk can be deleted.

In order to install the program automatically from the disk, it can be installed on a PC or double-clicked on the configuration file displayed in File Explorer or Windows Explorer, depending on the installation settings.
Windows USB/DVD Download Tool
The Windows USB/DVD Download Tool, a free Microsoft utility, is also an option to burn the ISO to a drive or copy it to a USB. This tool copies ISO contents to a CD, DVD, or USB drive so that the program can then be installed on a bootable disk or USB drive.
This is a great way to install Windows 7, 8, or 8.1 either as a dual-boot setup or on a clean computer. Microsoft doesn’t offer this tool anymore, but it is still available on other websites, including FileHippo and Major Geeks.
After the download, click on it right, and then select the Run as Administrator option for Windows7-USB-DVD-Download-Tool-Installer.exe. When you have complete the installation, start the tool and then navigate to and select the ISO file to be burned. Choose a USB device or DVD from the Next button.

USB
If you select USB, you need to insert the USB media on the next screen. Make sure you select the correct one if more than one USB drive is plugged into your PC. To copy the file to the drive click Start Copying.

If the USB drive still contains data, it will be erased. Click Erase USB Drive to make room for the Windows files. The tool will tell you that the Bootable USB device was successfully created after the copying of the archives. Then you can install the program using your USB device.
DVD
If you choose to add a DVD to your drive, insert a blank DVD and click Burn Start. Once you have successfully burned the DVD, the tool will inform you. You can now install the program using your bootable DVD.





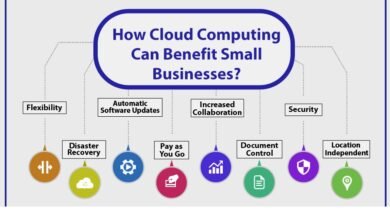







2 Comments