How to Fix Common Windows 11 Problems in Minutes
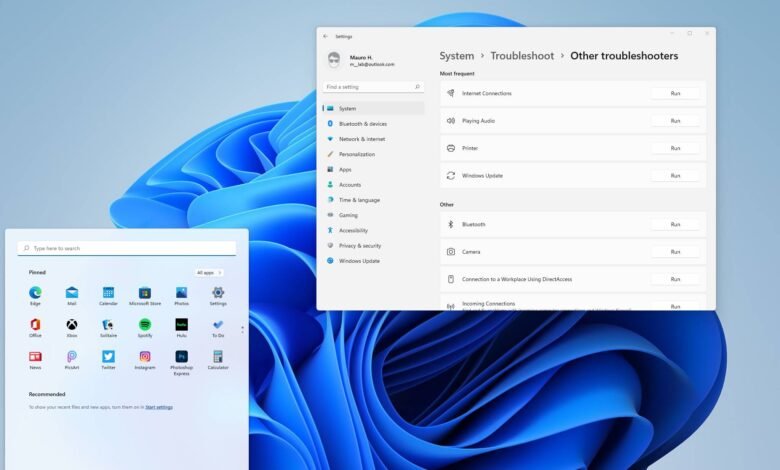
Common Windows 11 Problems
As the latest version of Windows operating system, Windows 11 comes with a lot of new features and improvements. However, just like any other software, it can have some issues that may cause inconvenience or even prevent you from using your computer. In this article, we’ll discuss some of the most common Windows 11 problems and how you can fix them in just a few minutes.
1. Windows 11 is running slow
- If your computer is running slow, the first thing you can try is to close any unnecessary programs and restart your computer. If this doesn’t help, you can try to disable some of the startup programs that are running in the background. To do this, press the Ctrl+Shift+Esc keys to open the Task Manager, click on the Startup tab, and disable any programs that you don’t need.
Another thing you can try is to update your drivers, as outdated drivers can cause performance issues. You can use a tool like Driver Booster to automatically update your drivers.
2. Windows 11 is not booting up
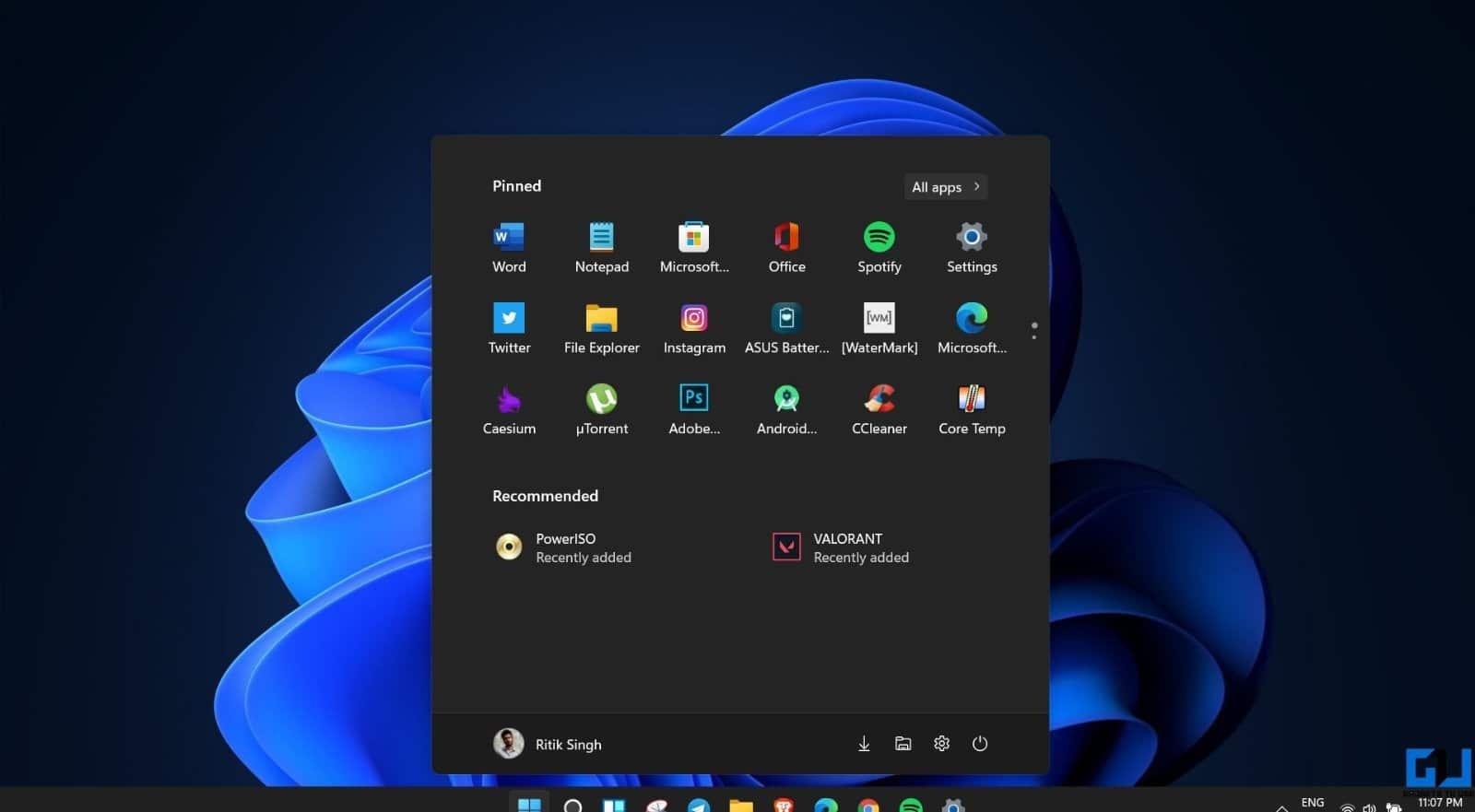
- If Windows 11 is not booting up, the first thing you can try is to restart your computer and see if that helps. If not, you can try to boot your computer in Safe Mode by pressing the F8 key during startup.
If that doesn’t work, you can try to use the System Restore feature to restore your computer to an earlier point in time when it was working properly. To do this, type “System Restore” in the search box, select “Create a restore point”, and then click on “System Restore”.
3. Windows 11 is not connecting to Wi-Fi
- If you’re having trouble connecting to Wi-Fi, the first thing you can try is to restart your router and modem. If that doesn’t help, you can try to reset your network settings by typing “Network reset” in the search box and following the instructions.
If you’re still having trouble, you can try to update your network drivers by going to the Device Manager, right-clicking on your network adapter, and selecting “Update driver
4. Windows 11 is not updating
- If you’re having trouble updating Windows 11, the first thing you can try is to restart your computer and see if that helps. If not, you can try to run the Windows Update Troubleshooter by typing “troubleshoot” in the search box and selecting “Troubleshoot settings”.
If that doesn’t work, you can try to reset the Windows Update components by running the following commands in the Command Prompt:
net stop wuauserv
net stop cryptSvc
net stop bits
net stop msiserver
ren C:\Windows\SoftwareDistribution SoftwareDistribution.old
ren C:\Windows\System32\catroot2 catroot2.old
net start wuauserv
net start cryptSvc
net start bits
net start msiserver
5. Windows 11 is showing blue screen errors
- If you’re seeing blue screen errors in Windows 11, the first thing you can try is to restart your computer and see if that helps. If not, you can try to update your drivers, as outdated or corrupt drivers can cause blue screen errors.
You can also try to run the System File Checker by typing “sfc /scannow” in the Command Prompt and pressing Enter. This will scan your system files and repair any corrupted files.
Read More:New Leak Suggests Windows 12 Launch in 2024: What to Expect from Microsoft and Intel
Conclusion
Windows 11 is a great operating system, but it’s not immune to problems. Fortunately, most of the common issues can be fixed easily and quickly with the right tools and techniques. By following the tips in this article, you can troubleshoot and fix common Windows 11 problems in just a few minutes, and get back to using your computer as usual.
FAQs:
Q: My Windows 11 is running slow, what should I do? A: Try closing any unnecessary programs and restart your computer. If that doesn’t help, you can disable some of the startup programs that are running in the background. Updating your drivers can also help.
Q: How can I boot Windows 11 in Safe Mode? A: Press the F8 key during startup to boot your computer in Safe Mode.
Q: Windows 11 is not connecting to Wi-Fi, what can I do? A: Restart your router and modem. If that doesn’t help, you can try resetting your network settings or updating your network drivers.
Q: Windows 11 is not updating, what should I do? A: Try restarting your computer and running the Windows Update Troubleshooter. If that doesn’t work, you can reset the Windows Update components by running some commands in the Command Prompt.
Q: I’m seeing blue screen errors in Windows 11, what can I do? A: Try restarting your computer and updating your drivers. You can also run the System File Checker to repair any corrupted files.
Q: Can these common Windows 11 problems be fixed quickly? A: Yes, most of these issues can be fixed easily and quickly with the right tools and techniques.
Q: Are there any other common Windows 11 problems that I should know about? A: Yes, some other common issues include problems with sound, display, and touchpad. However, the solutions for these problems may vary depending on the specific issue you’re facing.
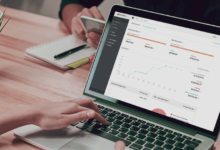











One Comment