How to Find the Lost Wi-Fi Password?
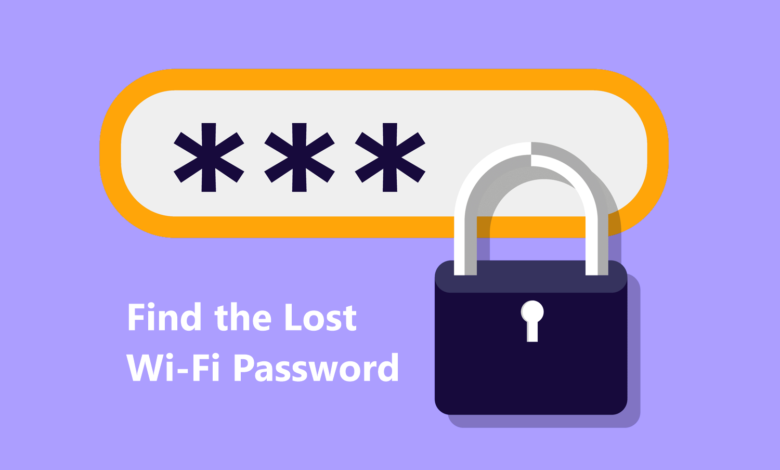
We take it for granted that when we enter the vicinity of our regular Wi-Fi networks — the library, school, cafes, and work — we’ll seamlessly connect. But what if you get a new phone, tablet, or computer and don’t have the password written down for a Wi-Fi network?
Don’t worry if your laptop or PC has previously joined to that Wi-Fi network. The network name and password are retained in memory the first time you connect to a network on a Mac or Windows machine. It’s rather simple to extract and record the password for other devices by going into your computer’s settings.
Read More: How to use the LastPass password manager?
Learn how to find the passwords to all of the Wi-Fi networks you’ve ever joined to on MacOS and Windows by continuing reading.
How to find Wi-Fi passwords with MacOS
On a Mac, the password management system Keychain Access saves every password you’ve input and saved. This contains Wi-Fi network passwords.
To begin, open the Keychain Access app using the search option and perform the following steps:
- Click on System under System Keychains in the sidebar.
- Next, click on Passwords at the top of the window.
- Find the Wi-Fi network you want the password for and double-click on it.
- Finally, check the box next to Show password and enter your password when prompted.
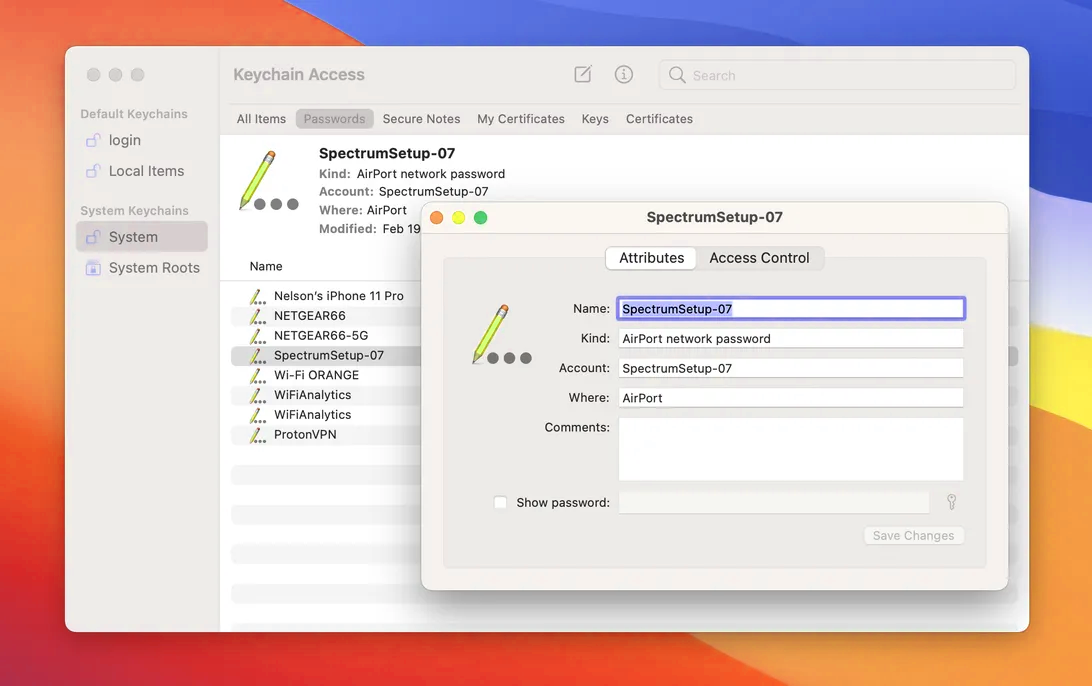
The password you used to log in to that Wi-Fi network will appear in the blank password field. You can then pick the password by double-clicking on the password field and copying it to your clipboard if necessary.
How to find Wi-Fi passwords with Windows
On Windows, finding the password to the Wi-Fi network to which you’re presently connected is simple, but retrieving all stored Wi-Fi passwords takes a little more effort, so we’ll go over both techniques below.
To determine the password for the Wi-Fi network to which you’re presently connected on Windows, follow these steps:
- Click the Start button and then go to Control Panel > Network and Internet > Network and Sharing Center (Windows 11) or Settings > Network & Internet > Status > Network and Sharing Center (Windows 10).
- Next to Connections, click your Wi-Fi network name highlighted in blue.
- In the Wi-Fi Status page that opens, click Wireless Properties and then on the Security tab.
- Finally, check the box next to Show characters to display your Wi-Fi network password above it.
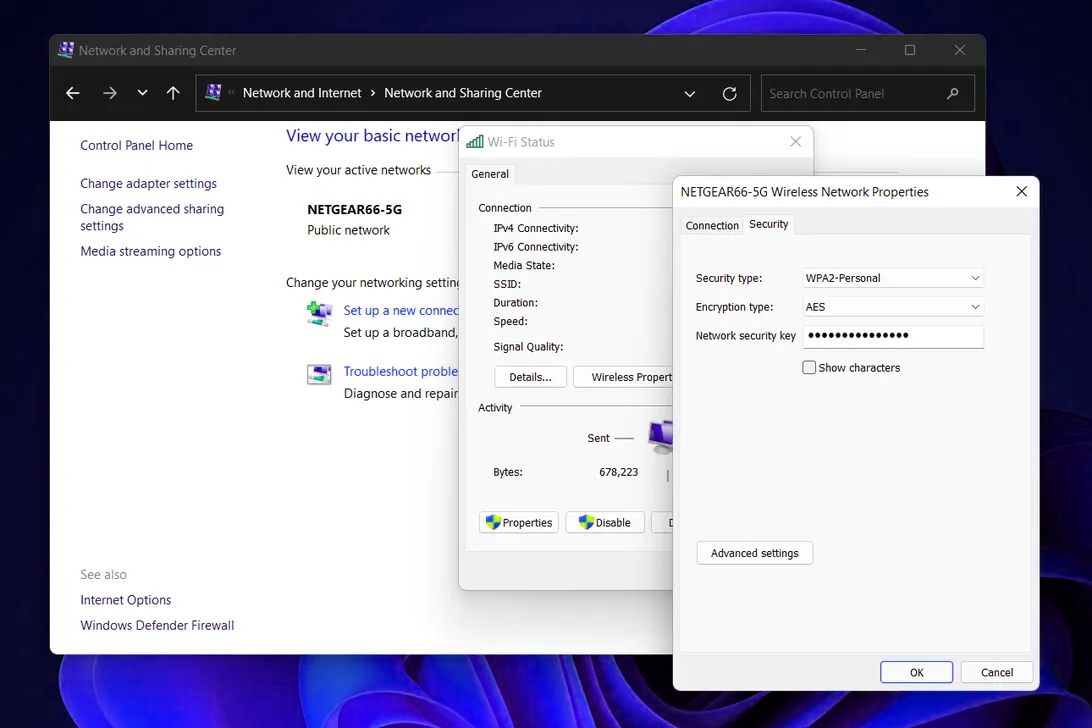
This isn’t the only way to figure out your Wi-Fi network passwords, either. The method above only allows you to read the password for the Wi-Fi network to which you’re now connected, but there is a way to access the passwords for all Wi-Fi networks you’ve ever connected to on your Windows computer.
Read More: How to Remove Password From PDF File?
To find all of your Wi-Fi network passwords on Windows, follow these steps:
- Right-click on the Windows icon in the taskbar on your desktop.
- Click Windows Terminal (Admin).
- Type in netsh wlan show profile and hit Enter on your keyboard to view every Wi-Fi network you’ve connected to.
- Once you find the Wi-Fi network you want the password for, type in netsh wlan show profile “(Wi-Fi network name)” key=clear (for example, netsh wlan show profile “Netgear667” key=clear), and then hit the Enter key.
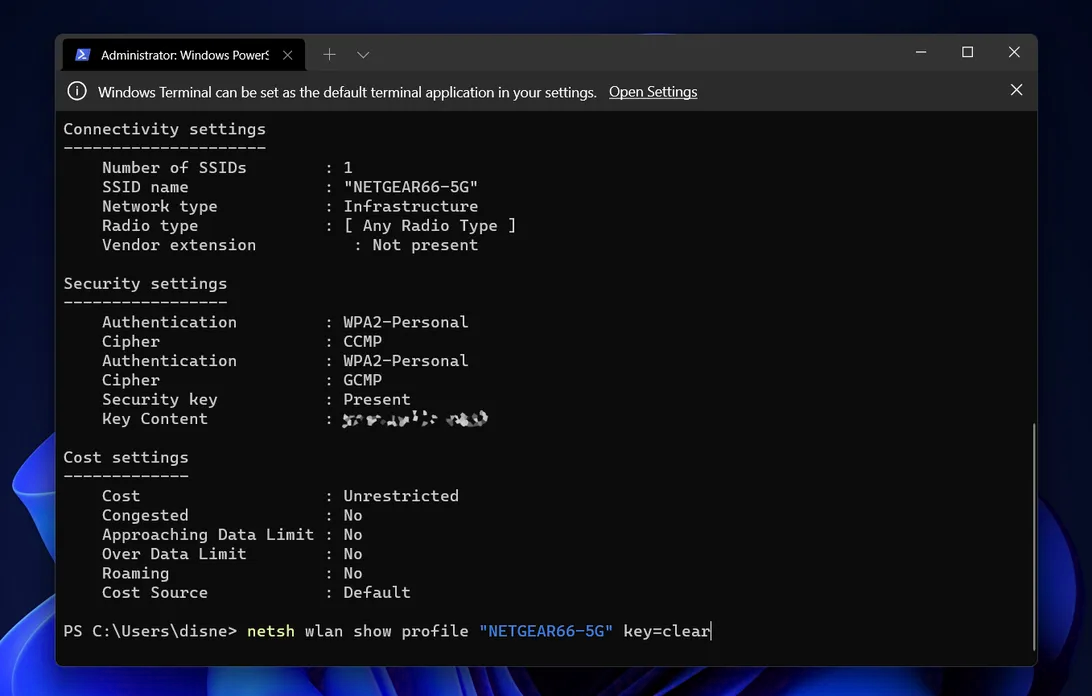
Profile, connectivity, security, and cost settings will appear. Under Security settings, next to Key Content, the Wi-Fi network password will show. You can also use the Command Prompt tool to type in the instructions given above to find your Wi-Fi passwords if you don’t have access to Windows Terminal.
Check out the top password managers to use and nine principles to follow when generating a password if you want to learn more about passwords on your computer or smartphone.











