How to create bootable USB drives in 5 steps

You can load another operating system without installation on a hard drive via a bootable USB drive. If you do not boot, virus, or system maintenance you need to perform diagnostics outside the Windows OS environment. The most bootable media can be readily written to a CD in image format. In addition, it is now more convenient to keep a USB drive and can also be used if a computer does not have an optical drive.
Read more: 5 Technological Breakthroughs of Medical Circles in 2021
What you need:
- A Windows PC/LapTop
- A USB pen drive. The capacity will depend on what you plan to create. Some may only require 1GB while others may need an 8GB pen drive.
- Rufus: A lightweight tool that quickly turns a regular USB storage drive into a bootable one. This utility can be downloaded from https://rufus.ie
How to create a bootable USB drive:
1. Launch Rufus
2. In the Device section, Rufus lists the pen drive. Click the drop-down arrow to list the correct one if multiple portable storage devices are connected to the computer.
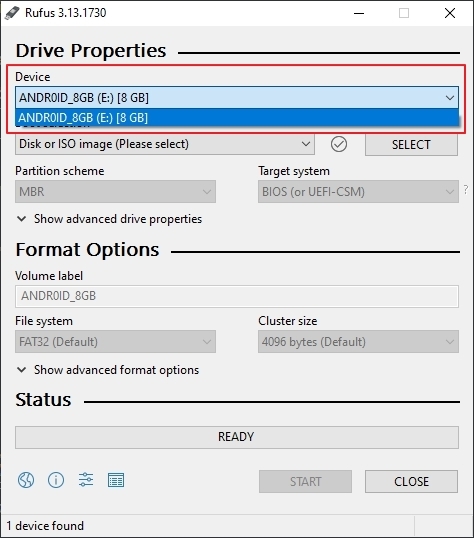
3. To select the boot selection option click on the Select button. Search the location of the ISO file. This image, along with files that allow you to boot your system via USB, is written to your flash driving.
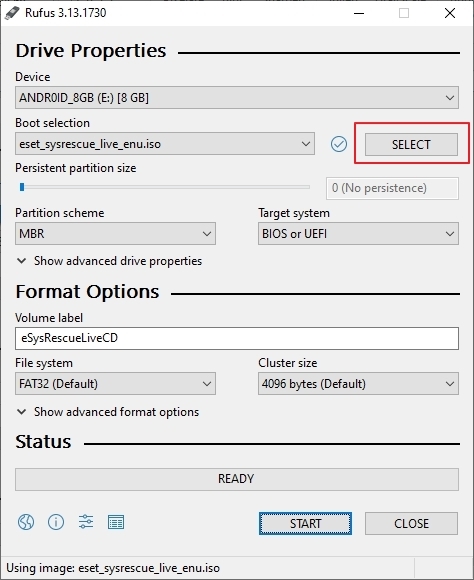
Read more: Top 5 Benefits of Technology Amidst Criticality of COVID-19
4. Enter a ‘volume label’ under Format Options. It would be “eSET Rescue Disk,” in this case. It just makes it easier to identify, if you forget about it and connect it to another PC for files to be transferred.
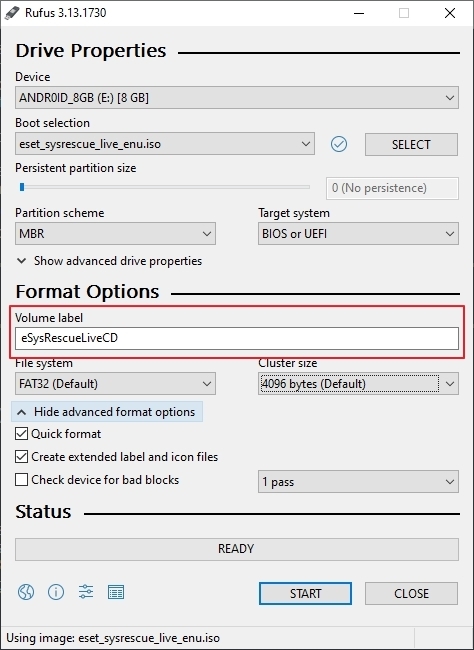
5. To turn the flash drive into a booting USB drive, click the Start button. When the process is finished, close Rufus and eject the flash drive safely.
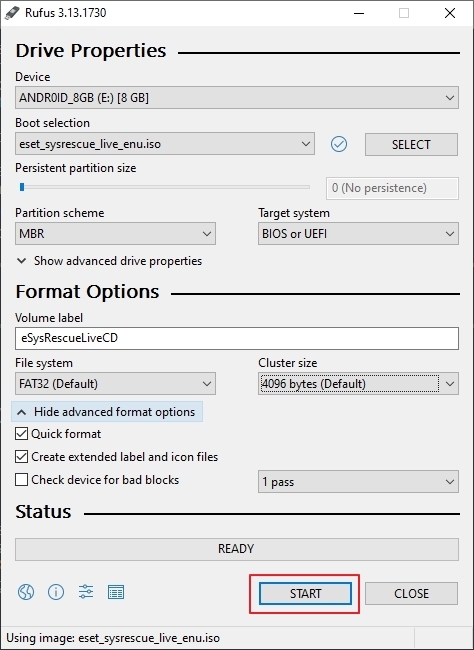
Now you just need to set up the order for the boot in the BIOS before the pen drive is booted.
Note: Keep in a safe place your bootable USB drives. This is part of your first-aid kit for Windows.

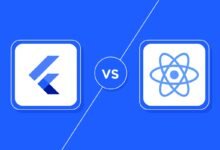










One Comment