How to create aliases on a Mac desktop?

This tutorial walks you through all the steps to create Mac desktop shortcuts to your most used files, folders, and favorite websites.
Create aliases (shortcuts) on a Mac
Shortcuts are a quick way to access the files, folders, applications, and drives that you use the most. They save you the trouble of digging deep into your numerous files and allow you to be more efficient.
The term “desktop shortcut” is more common to Windows users, the Apple equivalent is “alias”. It is a small file with the same icon as the parent file it is linked to, but you can customize the appearance of this icon.
Related: How to identify the model of your Mac?
Here’s how to create your alias in macOS and rename it:
- Select Finder, the leftmost icon of the Dock.
- Use the Finder to locate the folder, file, or application for which you want to create a shortcut on the left side of the window.
- Select it to highlight it.
- From the menu bar, select File → Create Alias.
- Right-click on it and your Alias is created.
You can drag and drop it by pressing Option and Cmd simultaneously.
- Select the shortcut with the Alias suffix to rename it.
Each shortcut has a small arrow in the lower-left corner. Shortcuts continue to work even if you change the location of the original file or folder. To view the location, right-click the shortcut and click the Show Original option.
Related: 23 Tips to Improve the Performance of Your Mac
Add a website to your Home screen on a Mac
A website shortcut allows you to quickly launch a site, without having to go to bookmarks or type the URL in the address bar. Here is the procedure for adding your favorite sites to your home screen.
- Open a browser and select the URL in the address bar.
- Drag and drop the highlighted URL from the address bar onto the desktop or anywhere else on your macOS.
That’s it, your shortcut is saved with the Webloc extension and takes the name of the site page.
You can also add this site shortcut to the Dock, just drag the URL to the right side of the Dock.

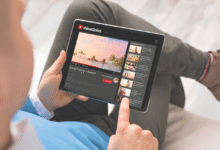










One Comment