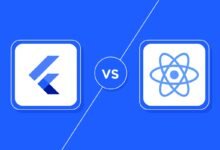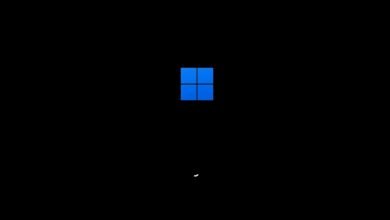How to Copy Partition to Another Drive in Windows 11/10/8/7
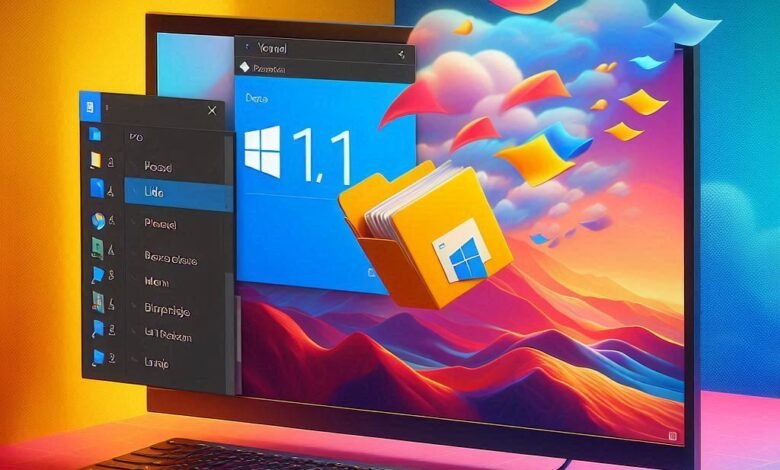
Copying a partition to another drive in Windows 11/10/8/7 involves duplicating all the data, settings, and file structures from one disk partition to another. This process is commonly used for purposes like upgrading to a larger drive, creating backups, or optimizing storage configurations. It ensures that the operating system, applications, and files remain intact without requiring reinstallation or manual data transfer. The need for this functionality arises from scenarios such as replacing an old or failing drive, migrating data to a faster SSD, or preparing a system for dual-boot setups. By copying partitions, users save time, maintain data integrity, and reduce the risk of data loss during storage transitions.
Read More: Clone Your SSD Like a Pro: Top Software Tools Reviewed
Why copy the partition to another drive?
There are multiple reasons for copying a partition to a different drive, and individuals may decide to do this for a variety of reasons. The following are some situations in which it could be advantageous or required to replicate a partition to a different drive:
Data Backup: To safeguard critical data, make a copy of a partition on another device. The duplicated partition on the backup drive can be utilized for data recovery in the event that the primary drive malfunctions or becomes corrupted.
Migration or Upgrade: Users may copy partitions from the old drive to the new one in order to preserve their current configurations and data while upgrading to a new, larger, or faster disk. When switching, for instance, from an HDD to an SSD, this is typical.
System Recovery: Disaster recovery plans may include copying the system partition to another drive. If the primary drive fails, you can quickly recover the system by booting from the backup disk.
Testing and Development: In software development or testing contexts, replicating a partition creates isolated environments. A cloned partition allows developers to test modifications or updates without harming the original system.
Partition Resizing: To resize partitions on a drive, you can copy the data to another drive, alter the partition sizes, and then copy it back.
Get a reliable tool to copy partition to another drive
AOMEI Partition Assistant is a comprehensive and user-friendly Windows partition manager that includes a variety of tools for managing partitions on your hard drive. While it provides a variety of capabilities like as partition resizing, merging, and splitting, it also allows you to copy partitions to another drive. The following is an introduction to AOMEI Partition Assistant and its main features:
Intuitive Interface:
The software features a user-friendly interface that makes it accessible to both beginners and experienced users. The step-by-step wizards guide users through various partition management tasks, including partition copying.
Disk Clone:
AOMEI Partition Assistant supports partition copying from one drive to another, making it handy for operations like data backup, migration, and system recovery. It gives you two copy options: Clone Partition Quickly (file by file) and Sector-by-Sector Clone (full copy).
Operating System Support:
AOMEI Partition Assistant supports multiple Windows operating systems, including 10, 8.1, 8, and 7. This makes it adaptable to users with diverse Windows environments.
Sector-Level Data Protection:
The software uses complex algorithms and sector-level data protection to prevent data loss or corruption during partition operations.
Bootable Media Creation:
AOMEI Partition Assistant allows users to build bootable media, such as a USB or CD/DVD, that may be used to perform partition operations outside of the Windows operating system. This is very helpful for operations such as system recovery.
More Functions:
AOMEI Partition Assistant also offers many advanced features such as converting MBR to GPT Windows 10, deleting large files, and recovering lost partitions with data on it.
How to copy the partition to another drive in Windows 11/10/8/7?
Download AOMEI Partition Assistant and follow the steps below to learn how to clone a partition to another drive on a Windows PC.
Step 1. Install and launch AOMEI Partition Assistant, right-click the partition you want to copy to another drive and choose “Clone Partition”.
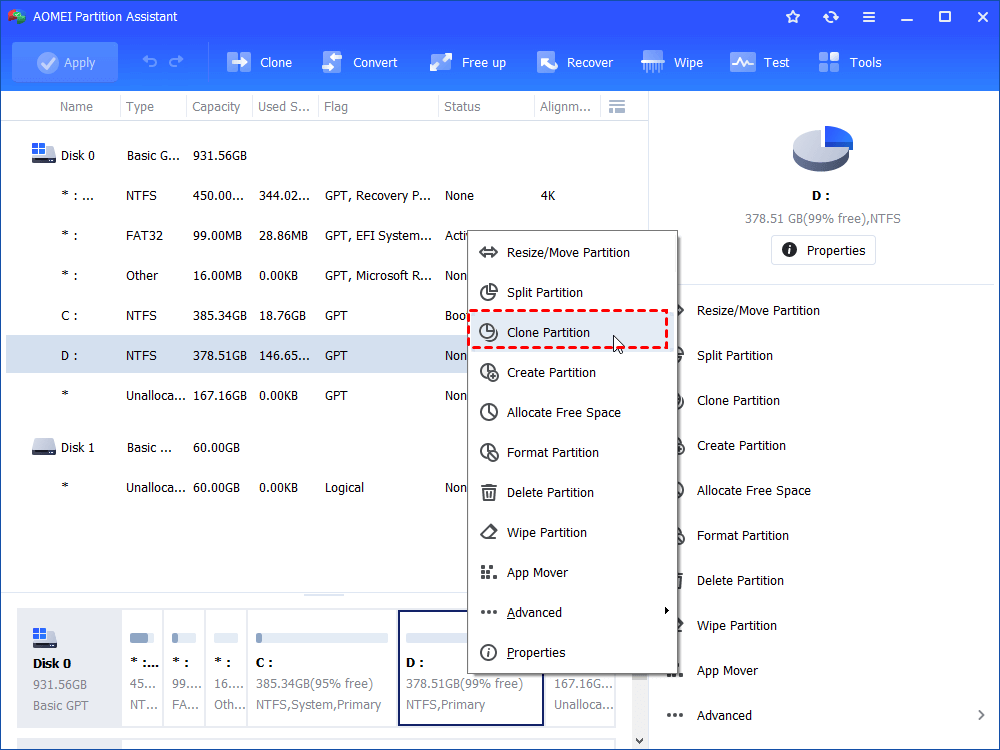
Step 2. This window provides two options for copying the partition. Choose one based on your requirements and then click “Next”.

Step 3. Choose an unallocated space to save the copy of the specified partition, then click “Next” to proceed. If you are copying a partition to an SSD drive, select the “Optimize the performance of SSD” option.

Step 4. In the pop-out window, you can resize the partition as desired, or you can leave the default settings and click “Finish”.
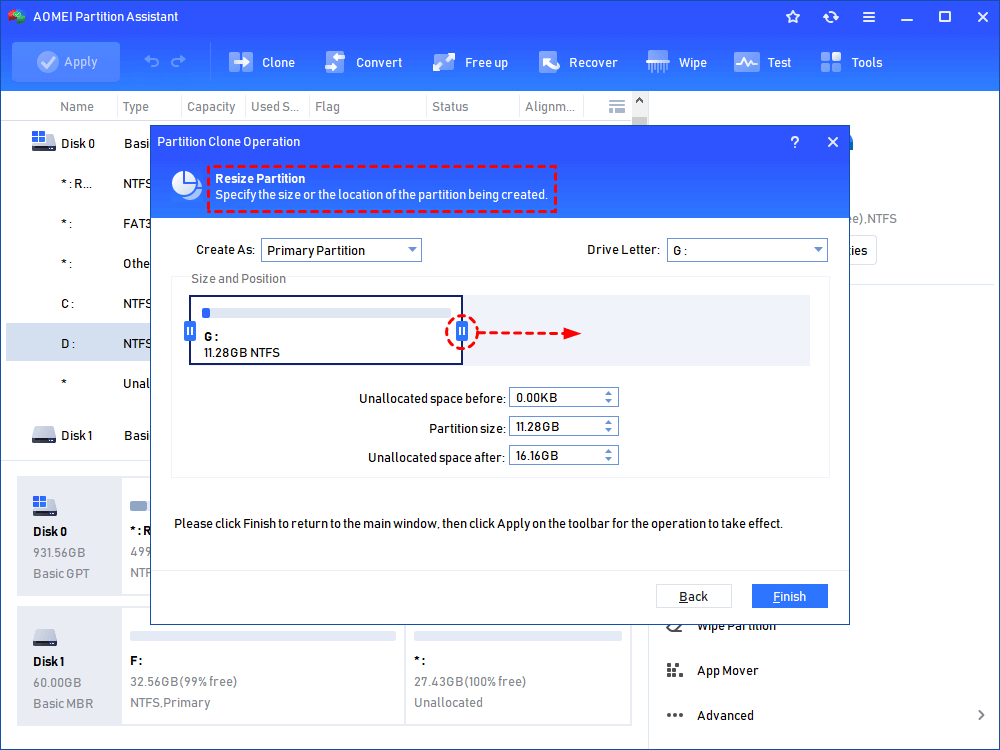
Step 5. In the main interface, you can see the results. If you are happy, click “Apply” and “Proceed” to complete the operation.
Conclusion
How do I copy the partition to another drive in Windows 11/10/8/7? You will find a reliable and powerful disk cloning program on this page that can assist you with partition cloning. Its graphical and intuitive interface allows even a computer novice to use it. Since 2010, it has been advancing global data security, serving a diverse community of more than 60 million users worldwide. If you need to clone a single partition for any reason, consider using AOMEI Partition Assistant.