How to connect a Mac to the 5GHz Wi-Fi network?

At home or in the office, your Internet connection tends to slow down when other users are connected to the same Wi-Fi network. On the other hand, bandwidth problems can also arise when your computer is placed too far away. your router, especially if you live between thick walls.
In any case, to provide a more reliable connection, it is advisable to use a different frequency. Usually, there are two bands to choose from: 2.4GHz and 5GHz.
Automatically, your Mac should select the best option. Still, if you want to take control and force the switch to 5GHz, then here’s how.
The difference between 2.4GHz and 5GHz
Despite their differences, these frequencies complement each other. The 2.4 GHz band is slightly slower, but its signal is easier to pass through walls, while the 5 GHz is faster and less congested.
To find out which band your Mac is connected to, hold down the Option key and click the Wi-Fi icon at the top right of your screen.
In the drop-down menu, you will have more information than it normally displays. Under Preferred Network, take a look at the Channel option to find out what frequency your computer is running on.
Configure 5GHz on your Mac
First of all, remember to check that your router is compatible with dual-band connections. Most do, but a quick glance at your model’s features will help you make sure.
In order for your Mac to be connected to the 5GHz channel rather than 2.4GHz, you will need to separate the bands and give them a different name. To do this:
- Start a search on your Mac.
- Find AirPort Utility, then open it.
- Select your terminal.
- Click on Edit.
- Go to Wireless, then Wireless Access Option.
- Change the network name, finish with Save.
Then, so that this new band is automatically chosen by your macOS, go to your System Preferences, then Network. In the lower right corner, click on the Advanced option.
You will then see the networks that your Mac searches for when it tries to connect to Wi-Fi, listed in sequential order. To force your computer to connect to a 5GHz band, just hold down on the network of your choice and drag it to the top of the list.
Now when you turn on your Mac, it should directly adopt the 5GHz network.
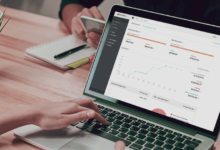







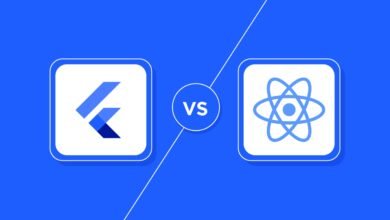



2 Comments