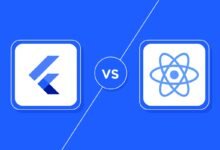How to Back Up and Restore Your iPhone

Do you know How to Back Up and Restore Your iPhone? In today’s digital age, smartphones have become integral to our lives, holding many valuable information, memories, and data. Therefore, knowing how to back up and restore your iPhone effectively is crucial. Whether upgrading to a new device or safeguarding against unexpected data loss, a reliable backup and restoration process is essential. In this article, we’ll guide you through the steps to ensure your iPhone data is safe and easily recoverable.
Back Up and Restore Your iPhone
Our iPhones contain precious photos, contacts, messages, and app data that we can’t afford to lose. Accidental damage, device theft, or simply upgrading to a new model can result in data loss. Hence, understanding the process of backing up and restoring your iPhone is pivotal.
Why Backing Up Your iPhone is Important.
Imagine losing all your contacts, photos from memorable vacations, and app settings customized over time. Regular backups ensure that your data remains safe even if your device malfunctions or is lost. It’s a proactive measure to secure your digital life.
Read More: The Best Way to Save and Restore Data in Windows
Different Backup Options
iCloud Backup
iCloud offers convenient wireless backup to Apple users. It automatically backs up your device when connected to Wi-Fi, ensuring your data is always up to date and accessible.
iTunes Backup
iTunes provides an alternative method to back up your iPhone to your computer. This is particularly useful if you prefer a physical backup.
Setting Up iCloud Backup
Ensuring Wi-Fi Connection
To enable automatic iCloud backups, ensure your iPhone is connected to a Wi-Fi network. This prevents excessive data usage and speeds up the backup process.
Enabling iCloud Backup
- Open “Settings” and tap your name.
- Select “iCloud” and then “iCloud Backup.”
- Toggle on “iCloud Backup.” Your device will back up when connected to Wi-Fi, locked, and charging.
Manual Backup Process
For immediate backups:
- Connect to Wi-Fi.
- Open “Settings” > “iCloud” > “iCloud Backup.”
- Tap “Back Up Now.”
Creating an iTunes Backup
Install the Latest iTunes Version.
Ensure you have the latest iTunes version installed on your computer.
Connect Your iPhone to Your Computer.
- Connect your iPhone using a USB cable.
- If asked, “Trust This Computer,” tap “Trust.”
Initiating the Backup
- Open iTunes and select your device.
- Under “Backups,” choose “This Computer.”
- Click “Back Up Now.”
Automatic vs. Manual Backups
Restore your iPhone: When safeguarding your precious iPhone data, you have two primary options: automatic and manual backups. Each approach offers its own set of advantages and considerations. Let’s delve into the details of both automatic and manual backup methods.
Automatic Backups
Restore your iPhone; Automatic backups are like having a personal digital guardian that works silently in the background. With this method, your iPhone is set to automatically back up your data at regular intervals without requiring your direct intervention. The convenience of automatic backups lies in their seamless nature – you don’t have to remember to initiate a backup; it just happens.
Restore your iPhone; one of the most popular automatic backup options is using iCloud. When iCloud Backup is enabled, your iPhone will automatically back up your data to the cloud whenever it’s connected to Wi-Fi, locked, and charging. This means that as long as these conditions are met, your data remains constantly backed up without any effort on your part.
However, it’s important to note that automatic backups, especially with services like iCloud, rely on your available cloud storage space. If your iCloud storage becomes full, your backups might stop, putting your data at risk. Therefore, regularly monitoring your storage space is crucial for automatic backups.
Manual Backups
Unlike the hands-off approach of automatic backups, manual backups give you more control over when and how your data is backed up. With manual backups, you initiate the backup process yourself, allowing you to choose the exact timing and method of backup.
Restore your iPhone; iTunes is a widely used method for manual backups. Connecting your iPhone to your computer and using iTunes can create a snapshot of your device’s current state. This offers more flexibility than automatic backups, as you can manually select the backup point and decide when to update it.
Manual backups can be particularly useful when preparing for major changes to your device, such as updating a new operating system or switching to a new iPhone. By manually initiating a backup before making these changes, you ensure you have a recent and complete backup to rely on if anything goes wrong during the transition.
Restoring Your iPhone from a Backup
Restoring from iCloud Backup
- During setup, choose “Restore from iCloud Backup.”
- Sign in to iCloud and select a backup to restore from.
Restoring from iTunes Backup
- Connect your iPhone to the computer.
- Open iTunes, select your device, and click “Restore Backup.”
Setting Up Your Restored iPhone
Follow the on-screen instructions after restoring. You should enter passwords and settings.
Transferring Data from an Old to a New iPhone
- Use “Quick Start” for seamless transfer.
- iCloud can also transfer data wirelessly during setup.
- iTunes works for transferring data using a computer.
Common Issues and Troubleshooting
Insufficient iCloud Storage
Restore your iPhone, Purchase more storage, or manage existing storage by deleting backups.
Incomplete Backups
Restore your iPhone, Check Wi-Fi connectivity, sufficient iCloud storage, and software updates.
Connectivity Issues
Use a stable Wi-Fi connection. If using iTunes, ensure the cable is working.
Read More: Best Tips for Maintaining Your Mobile Phone in 2023
Conclusion: Restore your iPhone
In a world where our lives are increasingly intertwined with technology, safeguarding our iPhone data has never been more critical. The journey of understanding how to back up and restore your iPhone leads us to a fundamental truth: Preparation is the key to resilience.
This comprehensive guide taught you the importance of regular backups and the methods available to protect your valuable data. Whether you opt for the automatic simplicity of iCloud or the tailored control of manual backups with iTunes, the end goal remains the same: preserving your memories, contacts, and essential information.
So, the next time you embark on a software update, switch to a new device or encounter unexpected mishaps, you’ll be equipped with the knowledge and tools to seamlessly recover your iPhone’s state. The ability to restore your iPhone’s digital life isn’t just about technology; it’s about embracing the future with confidence, knowing that your digital memories and experiences are safe.
Remember, the journey doesn’t end here. Regularly revisit your backup strategies, adapt to new technologies, and stay informed about the latest methods to secure your iPhone data. By doing so, you’re safeguarding your digital legacy and ensuring that your iPhone remains a reliable companion on your journey through the ever-evolving landscape of technology.
FAQs: Restore your iPhone
Can I access my backups from multiple devices?
Absolutely! If you’re using iCloud for your backups, you can access them from any device connected to your iCloud account. This makes it convenient to restore data to a new device or access your information whenever and wherever you need it.
Will my apps re-download after restoration?
When you restore from a backup, your apps will be re-downloaded to your device. However, please note that the app data, such as your saved settings and login information, might require additional steps to fully restore.
What if I forget my encryption password?
Your encryption password is essential for protecting your backup’s security. If you forget it, there’s no way to recover the data in the backup. Store your password in a secure place to access it if needed.
Can I restore a single app’s data?
Unfortunately, individual app data restoration isn’t possible with standard backup methods. When you restore a backup, it’s an all-or-nothing process. However, many apps offer data syncing or backup options that you can explore.
How often should I back up my iPhone?
The frequency of your backups depends on how often you update your data. For most users, a weekly backup is recommended. However, more frequent backups might be beneficial if you frequently change your data or use your iPhone intensively.