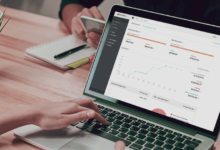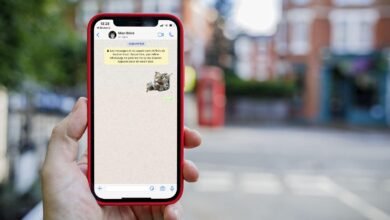How to Customize Windows 10: Tips and Tricks to Personalize Your PC
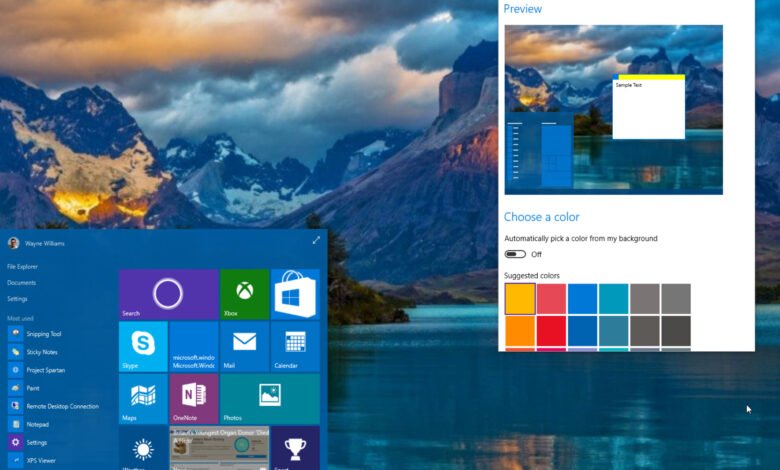
Customize windows 10 is a powerful and versatile operating system that offers a range of customization options to make your PC feel like your own. Whether you’re looking to tweak the desktop background, change the theme, or adjust the taskbar settings, Windows 10 provides a variety of ways to personalize your computer. In this article, we’ll explore some of the best tips and tricks for customizing Windows 10 to your liking.
-
Customize the Desktop Background
One of the easiest ways to customize Windows 10 is by changing the desktop background. To do this, right-click on the desktop and select “Personalize.” From there, you can choose from a range of pre-installed backgrounds or select your own image.
If you want to use your own image, click on “Browse” and navigate to the location where the image is saved on your computer. You can also choose to have the image fill the screen, fit the screen, or stretch to fit the screen.
-
Change the Theme
Another way to customize Windows 10 is by changing the theme. To do this, go to “Settings” and click on “Personalization.” From there, you can select a pre-installed theme or create your own.
To create your own theme, click on “Colors” and choose the colors you want to use for the accent, start menu, taskbar, and title bars. You can also select a background image and choose whether to show or hide the taskbar, search bar, and touch keyboard.
Read More: How to Make the Most of the Surface Pro 3’s Security Features
-
Customize the Taskbar
The taskbar is the bar at the bottom of the screen that shows open apps and provides quick access to frequently used programs. To customize the taskbar, right-click on it and select “Taskbar settings.”
From there, you can choose to hide the taskbar in desktop mode, use small taskbar buttons, and select which icons appear on the taskbar. You can also choose whether to show or hide the Cortana search bar and the touch keyboard icon.
-
Change the Start Menu
The Start menu is the menu that appears when you click on the Windows icon in the bottom left corner of the screen. To customize the Start menu, go to “Settings” and click on “Personalization.” From there, click on “Start.”
From there, you can choose to show or hide the app list, use the Start menu in full screen mode, and customize the app list by pinning or removing apps. You can also choose which folders appear in the Start menu and whether to show or hide recently opened items.
-
Customize File Explorer
File Explorer is the app that lets you browse files and folders on your computer. To customize File Explorer, open it and click on the “View” tab.
From there, you can choose to show or hide the navigation pane, preview pane, and details pane. You can also choose the size of the icons, the sorting order, and whether to show or hide file extensions.
Read More: Windows 11: Everything You Need to Know About Microsoft’s Latest Operating System
Advantages:
- Increased productivity: By customizing the taskbar and Start menu, you can create a streamlined and efficient workflow that allows you to access the apps and files you need quickly and easily.
- Enhanced user experience: Customizing the desktop background, theme, and other visual settings can make using your PC a more enjoyable and personalized experience.
- Improved accessibility: Windows 10 offers several customization options that can improve accessibility for users with disabilities, such as changing the color contrast and font size.
- Better organization: Customizing File Explorer and other settings can help you better organize your files and folders, making it easier to find what you need.
- Greater control: By customizing Windows 10 to your liking, you can have greater control over how your PC looks and functions, giving you a more tailored and personalized experience.
Conclusion:
customizing Windows 10 is a great way to personalize your PC and make it feel like your own. From changing the desktop background to customizing the taskbar, Windows 10 provides a range of options to suit your needs. By following the tips and tricks outlined in this article, you can create a unique and personalized computer that meets your exact specifications. So don’t be afraid to experiment with the different customization options available in Windows 10 and make your PC truly your own.