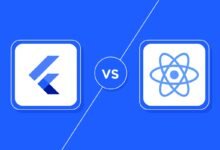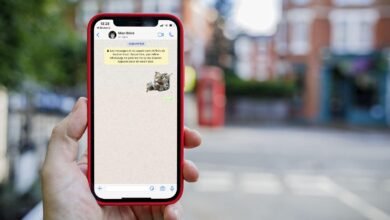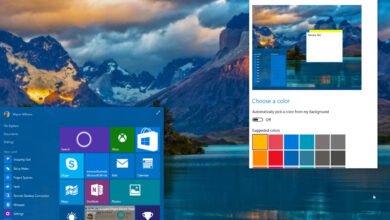How to Capture the Screen on a Windows or Mac Computer

Are you looking for a way to capture the screen on your Windows or Mac computer? Whether you want to capture an important moment, create a tutorial, or save an image for future reference, taking screenshots can be a useful skill to have. In this article, we will guide you through the process of capture the screen on both Windows and Mac operating systems.
Screen capture, also known as screenshotting, is the process of capturing an image of what is currently being displayed on your computer screen. It allows you to save or share images of your screen for various purposes, such as troubleshooting, documentation, or sharing information with others. Whether you are using a Windows or Mac computer, there are multiple methods available to capture your screen effortlessly.
Read more: The Best software for Windows 11 in 2023
Understanding the Importance of Screen Capture

Screen capture is a versatile feature that can benefit users in various ways. Here are a few reasons why screen capture is important:
- Documentation: Capturing screenshots can help you document important information, such as error messages, software settings, or step-by-step instructions.
- Troubleshooting: When facing technical issues, capturing the screen can assist in communicating the problem to technical support or online forums, making it easier for others to understand and provide solutions.
- Training and Tutorials: Screen capture is widely used for creating tutorials, instructional videos, or demonstrations to guide users through specific tasks or processes.
- Visual Communication: Screenshots can be used to visually communicate information, ideas, or concepts to colleagues, clients, or friends.
- Archiving and Reference: Saving screenshots allows you to create a visual archive for future reference, eliminating the need to retrace your steps or search for information again.
Now, let’s explore the methods to capture the screen on both Windows and Mac computers.
How to Capture the Screen on a Windows Computer
Using the Print Screen Key
- Locate the “Print Screen” key on your keyboard. It is usually labeled as “PrtScn” or “PrtSc.”
- Press the “Print Screen” key to capture the entire screen. The screenshot is automatically saved to your clipboard.
- Open an image editing software, such as Microsoft Paint or Adobe Photoshop.
- Paste the screenshot by pressing “Ctrl” + “V” or right-clicking and selecting “Paste.”
- Save the screenshot in your preferred format (e.g., JPEG, PNG) and location on your computer.
Using the Snipping Tool
- Type “Snipping Tool” in the Windows search bar and open the application.
- Click on “New” in the Snipping Tool window.
- Drag the cursor to select the area you want to capture or choose “Full-screen Snip” for the entire screen.
- Release the mouse button to capture the selected area.
- Edit or annotate the captured screenshot if desired.
- Save the screenshot by clicking on the floppy disk icon or selecting “Save” from the File menu.
Using the Windows Game Bar
- Press the “Windows” key + “G” to open the Windows Game Bar.
- Click on the “Capture” button (camera icon) in the Game Bar overlay.
- Choose the desired capture option, such as capturing the full screen or a specific window.
- Click on the “Capture” button to take the screenshot.
- Access the screenshot by clicking on the notification that appears after capturing.
How to Capture the Screen on a Mac Computer
Using the Keyboard Shortcuts
- Press “Command” + “Shift” + “3” to capture the entire screen.
- Locate the screenshot on your desktop with the file name “Screen Shot [date] at [time].png.”
Using the Grab Utility
- Open the Grab utility by going to “Applications” > “Utilities” > “Grab.”
- Choose the desired capture mode from the menu (e.g., Selection, Window, Screen).
- Follow the on-screen instructions to capture the screen.
- The captured screenshot will open in a new window.
- Save the screenshot by selecting “Save” from the “File” menu.
Using the Preview Application
- Open the Preview application on your Mac.
- Click on “File” in the menu bar and select “Take Screenshot.”
- Choose the desired capture option (e.g., From Selection, From Window, From Entire Screen).
- Capture the screen as per your selection.
- The captured screenshot will open in a new Preview window.
- Save the screenshot by clicking on “File” and selecting “Save.”
Best Practices for Screen Capture

To enhance your screen capture experience, consider the following best practices:
Adjusting Settings and Options
Explore the settings and options available in the screen capture tools to customize the behavior, format, and location of the captured screenshots. You can usually find options to change the default save location, image format, quality, or even add a time delay before capturing the screen.
Annotating and Editing Screenshots
Many screen capture tools offer built-in annotation features that allow you to highlight, draw, add text, or blur certain areas of the captured screenshot. Utilize these features to provide additional context or emphasize specific elements within the screenshot.
Organizing and Managing Captured Screenshots
Create a dedicated folder on your computer to store your captured screenshots. Organize them into subfolders based on different projects, topics, or categories. This will help you locate and access specific screenshots easily in the future.
Read more: Top 15 Ways to Enhance Your Windows Experience in 2023
Conclusion
Capturing the screen on your Windows or Mac computer is a simple yet powerful way to save and share information visually. By following the methods outlined in this article, you can effortlessly capture screenshots and utilize them for various purposes. Remember to explore the settings and options available in different screen capture tools to customize your experience further.
Frequently Asked Questions (FAQs)
Can I capture a specific area of the screen instead of the entire screen?
Yes, you can capture a specific area by using the selection tools available in screen capture applications or utilities.
Are the screen capture methods mentioned in this article applicable to all versions of Windows and Mac?
The methods mentioned in this article are applicable to most versions of Windows and Mac. However, the specific steps or features may vary slightly depending on the operating system version.
Can I capture screenshots of multiple monitors connected to my computer?
Yes, you can capture screenshots of individual monitors or all connected monitors, depending on the screen capture tool you are using.
Is there a limit to the number of screenshots I can capture?
In general, there is no limit to the number of screenshots you can capture. However, it is recommended to manage and organize your screenshots regularly to avoid clutter.
Can I capture screenshots of videos or games running on my computer?
Yes, you can capture screenshots of videos or games using the screen capture methods mentioned in this article. However, some games or video players may have restrictions or limitations on capturing screenshots.