11 Must Change Android Settings to Boost Your Phone Performance
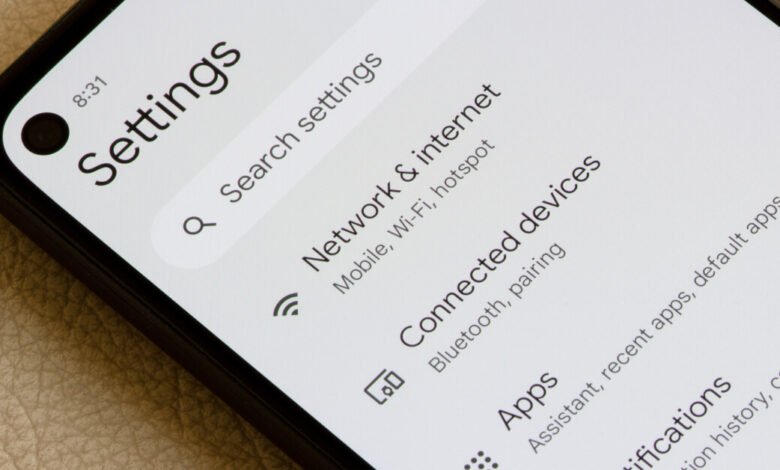
Are you experiencing a slow and laggy Android device? It’s time to optimize your device’s performance by tweaking some settings. Here are 11 Android settings to boost your phone performance.
Turn off animations
Animations might look good, but they also consume a lot of resources. To turn off animations, go to Settings > About phone > Software information. Tap on the Build number seven times to unlock Developer options. Then go to Settings > Developer options and scroll down to Window animation scale, Transition animation scale, and Animator duration scale. Set them all to off or 0.5x.
Disable unnecessary apps
Many Android devices come with pre-installed apps that are not useful for everyone. These apps not only take up storage space but also consume RAM and CPU resources. To disable unnecessary apps, go to Settings > Apps & notifications > See all apps. Tap on the app that you want to disable and select Disable.
Enable developer options
Enabling Developer options gives you access to a lot of advanced settings that can improve your device’s performance. To enable Developer options, go to Settings > About phone > Software information. Tap on the Build number seven times to unlock Developer options.
Limit background processes
Background processes can consume a lot of resources and slow down your device. To limit background processes, go to Settings > Developer options > Background process limit. Select the number of processes you want to allow.
Use a third-party launcher
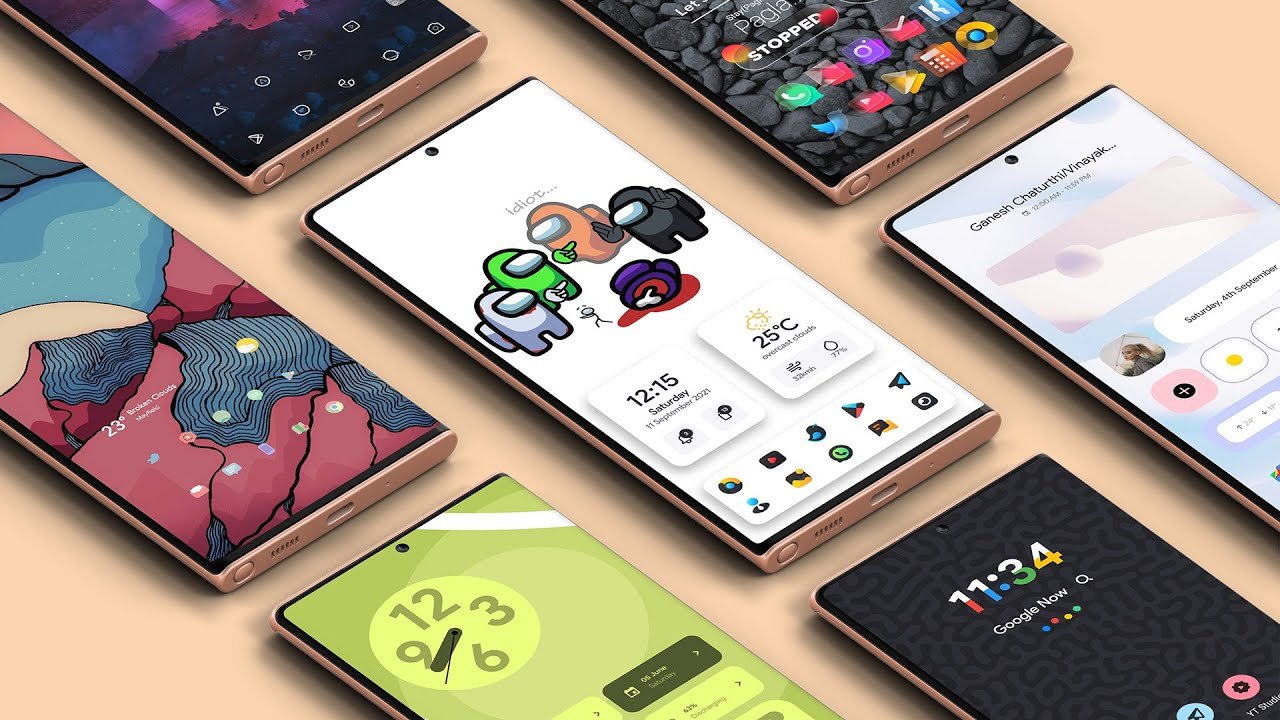
The stock launcher that comes with your Android device might not be the most optimized one. Using a third-party launcher like Nova Launcher or Action Launcher can give you more customization options and better performance.
Use a dark theme
Using a dark theme not only saves battery life but also reduces eye strain. To use a dark theme, go to Settings > Display > Theme. Select the dark theme option.
Disable auto-sync
Auto-syncing can consume a lot of resources and slow down your device. To disable auto-sync, go to Settings > Accounts. Select the account that you want to disable auto-sync for and toggle the switch off.
Remove widgets
Widgets can look good on your home screen, but they also consume resources. To remove widgets, long-press on the widget you want to remove and drag it to the trash bin icon.
Disable live wallpapers
Live wallpapers might look cool, but they also consume a lot of resources. To disable live wallpapers, go to Settings > Display > Wallpaper > Live wallpapers. Select a static wallpaper instead.
Clear cache and data
Clearing cache and data can free up storage space and improve your device’s performance. To clear cache and data, go to Settings > Storage > Cached data. Tap on OK to confirm.
Enable data saver
Enabling data saver can reduce data usage and improve your device’s performance. To enable data saver, go to Settings > Network & internet > Data usage > Data saver. Toggle the switch on.
By tweaking these settings, you can optimize your Android device’s performance and enjoy a smoother and faster experience.
Read More:Top 11 Android Tools and Utility Applications in 2023
Conclusion
In conclusion, optimizing your Android device’s performance is not rocket science. By changing some settings, you can boost your device’s performance and enjoy a better user experience. These 11 settings are a good place to start.
FAQs
- Will changing these settings harm my device? No, changing these settings will not harm your device.
- Do I need to be a tech expert to change these settings? No, you don’t need to be a tech expert to change these settings.
- Can I undo these changes if I don’t like them? Yes, you can undo these changes by reversing the steps outlined in the article.
- Will changing these settings affect my battery life? Some of the settings, such as using a dark theme and disabling live wallpapers, can actually improve your battery life.
- How often should I clear cache and data? It’s a good practice to clear cache and data every few weeks to free up storage space and improve performance.












One Comment