How to Customize Your Android Settings for a Better User Experience

Android devices have become an integral part of our lives, from staying connected to our loved ones to managing our work schedules. However, to make the most of your Android device, you need to customize your settings. After Customize your Android settings not only enhances your experience but also helps you save time and increase productivity. we will guide you on how to customize your Android settings for a better user experience.
Customizing your Android settings can make a big difference in your experience with your device. From changing your wallpaper to altering your display and sound settings, you can tailor your device to your preferences. Moreover, by optimizing your battery and power-saving settings, you can increase the life of your device. In this article, we will discuss how to customize your Android settings to maximize your productivity, minimize distractions, and enhance your overall user experience.
Customizing Display Settings
Your display settings determine how you interact with your device. By customizing your display settings, you can create a more personalized and user-friendly experience. Here are some display settings you can customize:
Brightness and Wallpaper
To customize your brightness and wallpaper, go to your device’s settings and tap on the display option. From there, you can adjust your brightness level, toggle your adaptive brightness on or off, and set your wallpaper to any image you choose.
Font Size and Style
To change the font size and style, go to the display settings and tap on font size and style. From there, you can select the font size and style that suits you best.
Screen Timeout
By default, your screen will turn off after a period of inactivity. To change the screen timeout settings, go to the display settings and tap on screen timeout. From there, you can adjust the time interval before your screen turns off.
Customizing Sound Settings
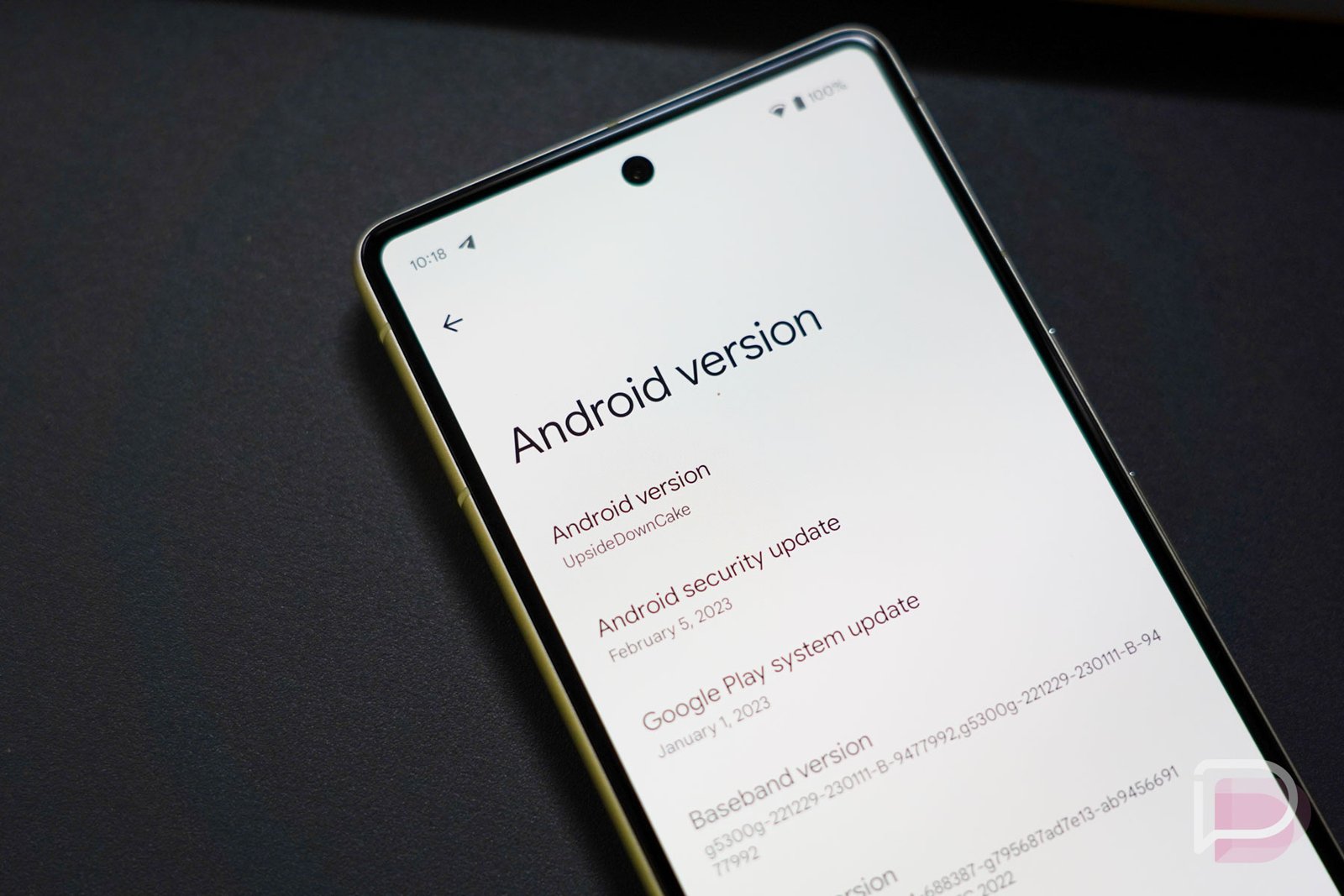
Customizing your sound settings can help you manage notifications and control the volume of your device. Here are some sound settings you can customize:
Ringtone and Notification Sounds
To change your ringtone and notification sounds, go to the sound settings and select the option for ringtone and notification sounds. From there, you can choose from a variety of sounds or upload your own.
Volume Control
You can control your device’s volume settings by going to the sound settings and tapping on volume. From there, you can adjust the volume of your media, ringtone, and notifications.
Do Not Disturb Mode
Do not disturb mode allows you to silence all notifications and calls. To enable do not disturb mode, go to the sound settings and tap on do not disturb mode. From there, you can customize your settings to allow specific calls or notifications to come through.
Customizing Battery and Power Saving Settings
Customizing your battery and power-saving settings can help increase the life of your device’s battery.
Battery Saver
To enable battery saver mode, go to the battery settings and tap on battery saver. From there, you can customize the settings to turn on battery saver mode automatically when your battery reaches a certain percentage.
App Optimization
App optimization helps your device save battery by putting unused apps to sleep. To enable app optimization, go to the battery settings and tap on app optimization. From there, you can select the apps you want to put to sleep.
Customizing Security and Privacy Settings
Customizing your security and privacy settings helps protect your device and personal information. Here are some settings you can customize:
Screen Lock
To set up a screen lock, go to the security settings and tap on screen lock. From there, you can select a pattern, PIN, or password to secure your device.
Fingerprint Scanner
If your device has a fingerprint scanner, you can enable it for added security. To enable the fingerprint scanner, go to the security settings and tap on fingerprint scanner. From there, you can add your fingerprint and use it to unlock your device.
App Permissions
To manage app permissions, go to the app settings and tap on app permissions. From there, you can allow or deny specific app permissions, such as access to your camera or microphone.
Customizing Accessibility Settings
Customizing your accessibility settings can help make your device easier to use. Here are some accessibility settings you can customize:
TalkBack
TalkBack is a feature that provides spoken feedback for users with visual impairments. To enable TalkBack, go to the accessibility settings and tap on TalkBack. From there, you can customize the settings to your liking.
Magnification Gesture
To enable the magnification gesture, go to the accessibility settings and tap on magnification gesture. From there, you can customize the settings to zoom in on your device’s screen by triple-tapping it.
Color Inversion
Color inversion is a feature that changes the color scheme of your device’s display. To enable color inversion, go to the accessibility settings and tap on color inversion. From there, you can toggle the feature on or off.
Read More:Top 11 Android Tools and Utility Applications in 2023
Customizing Language and Input Settings
Customizing your language and input settings can help you communicate more effectively with your device. Here are some language and input settings you can customize:
Language Selection
To change your device’s language, go to the language and input settings and tap on language selection. From there, you can select the language you prefer.
Keyboard Preferences
To customize your keyboard preferences, go to the language and input settings and tap on keyboard preferences. From there, you can select the keyboard type, enable autocorrect, and customize other keyboard settings.
Text-to-Speech Output
To enable text-to-speech output, go to the language and input settings and tap on text-to-speech output. From there, you can select the text-to-speech engine and customize the settings.
Conclusion
Customizing your Android settings can make a big difference in your experience with your device. By adjusting your display, sound, battery, security and privacy, accessibility, and language and input settings, you can create a more personalized and user-friendly experience. With these tips, you can customize your Android device to suit your preferences and make the most of its features.
FAQs
- Will customizing my Android settings affect my device’s performance? Customizing your Android settings can improve your device’s performance by optimizing its features and saving battery life.
- How do I reset my Android device’s settings to default? To reset your Android device’s settings to default, go to the settings menu, select system, then select reset options.









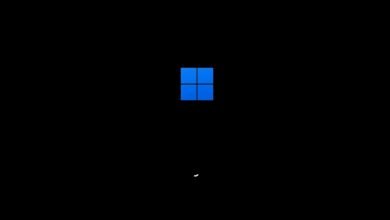


One Comment