Free and Auto Backup for Hyper-V Virtual Machine

Auto backup for Hyper-V virtual machines is a process of automatically creating secure and consistent copies of virtual machine (VM) data at regular intervals. This ensures that the VM’s system state, applications, and data are preserved and recoverable in the event of accidental deletion, system failure, or cyberattacks. Hyper-V, being a popular virtualization platform, is often used for critical business operations, making reliable backups essential.
Automated backups eliminate the need for manual intervention, reducing the risk of human error and ensuring data integrity. This feature is crucial for maintaining business continuity, meeting compliance requirements, and quickly restoring operations in disaster recovery scenarios, ultimately safeguarding valuable virtualized environments.
Whether you are an experienced IT professional or manage a growing organization, a reliable backup solution for Hyper-V virtual machines (VMs) is the foundation for protecting your critical data. How are you currently backing up your Hyper-V VMs?
Read More: The Best Way to Backup and Restore Files in Windows
How to Backup Hyper-V Virtual Machines
To ensure the safety of your virtual machines (VMs) on Hyper-V, it is important to backup them regularly. You can try the 4 methods.
- Backup Hyper-V VMs with Windows Server Backup
- Backup Hyper-V with System Center Data Protection Manager
- Export VM with Hyper-V Manager
- Backup Hyper-V VM with AOMEI Cyber Backup
Compared to manual methods, automated backups are preferred because they ensure regular and consistent backups without human intervention, reduce the risk of human error, and ensure that data is protected automatically and reliably.
How to Create Scheduled Backups for Hyper-V Virtual Machines
AOMEI Cyber Backup offers automated Hyper-V backup, faster recovery, and secure storage compared to manual backup methods. It’s your reliable tool to easily protect your Hyper-V critical data and virtual environments.
AOMEI Cyber Backup’s free edition also provides powerful backup capabilities at no cost, making it an economical choice for businesses of all sizes. As your infrastructure grows, AOMEI Cyber Backup scales effortlessly to meet your evolving backup needs without breaking the bank.
Why Choose AOMEI Cyber Backup for Hyper-V
- Centralized Management: Monitor and control multiple VM backup tasks from a centralized management console, simplifying the data protection process for IT administrators.
- Comprehensive Backup: Its comprehensive backup solution tailored specifically for Hyper-V VMs. Whether you’re running a single VM or managing a complex virtualized environment, AOMEI Cyber Backup ensures that all your VMs and data are backed up efficiently and securely.
- Flexible Scheduling: Automate your backup types with customizable schedules to ensure that your VMs are always protected without manual intervention.
- Easy Recovery: In case of data loss, it offers straightforward recovery options, allowing you to restore files, folders, or entire systems quickly.
- All-in-one Backup Solution: Protect VMware, Hyper-V, Windows PCs & Servers and MSSQL Servers with simple clicks.
- Cloud Integration: It supports backing up to Amazon cloud storage services, providing a secure backup solution for data protection.
Step 1. Bind Devices
Download AOMEI Cyber Backup and follow the straightforward installation process. Then launch AOMEI Cyber Backup and access to Source Device > Hyper-V > + Add Hyper-V to add a Microsoft Hyper-V host. Enter the required information such as IP address and username, and click Confirm to connect your Hyper-V environment with AOMEI Cyber Backup.
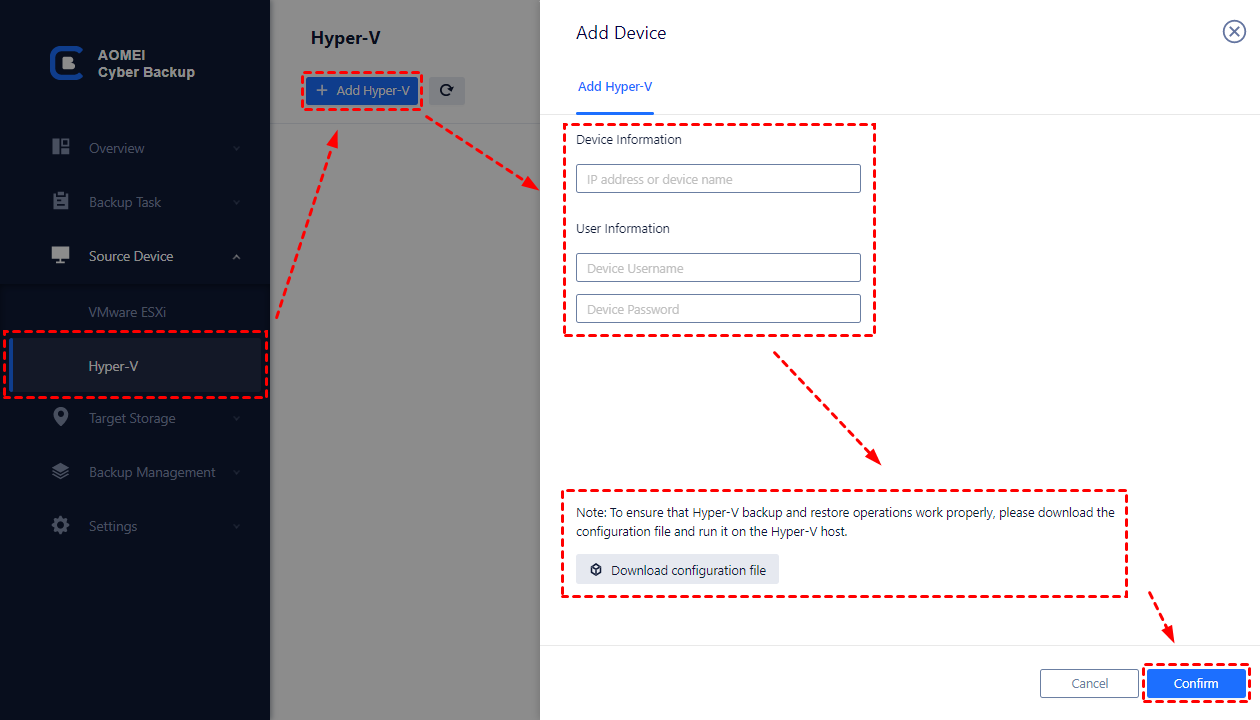
Step 2. Create Backup Tasks
Navigate to Backup Task and click + Create New Task. Configure the Hyper-V backup as following.
- Device: Specify multiple virtual machines you want to backup.
- Target: You can select to back up to a local path, or to a network path.
- Archive: Easily update Hyper-V backups to Amazon S3.
- Schedule: Choose to perform full or incremental backup, and automate execution daily, weekly or monthly according to the frequency you specified.
- Backup Cleanup (Optional): To upgrade to Premium, you can specify the backup retention policy to delete old backups automatically.
Step 3. Click Start Backup to run the Hyper-V VM backup automatically.
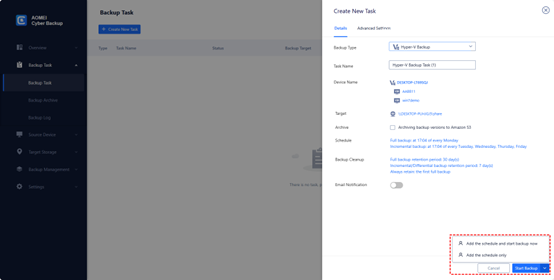
Protecting your Hyper-V virtual machines comes first for maintaining business continuity and ensuring that your data is always available.
AOMEI Cyber Backup provides an efficient, user-friendly and free solution. The free version provides automatic backup of Hyper-V virtual machines, avoiding the risk of data loss and reducing IT staff’s time and effort.
Don’t wait until disaster strikes—proactively safeguard your virtual environment with AOMEI Cyber Backup. Start using AOMEI Cyber Backup today and ensure your virtual machines are protected from unexpected data loss or system failures.
Read More: Clone Your SSD Like a Pro: Top Software Tools Reviewed
Conclusion
Here are various backup methods available, including Windows Server Backup, System Center Data Protection Manager, Hyper-V Manager, and AOMEI Cyber Backup. Choose a method that best suits your needs and ensure the safety of your Hyper-V environment.
AOMEI Cyber Backup’s ability to schedule and manage backups seamlessly reduces the risk of human error, ensuring your VMs are consistently protected. Whether you need to protect a few VMs or manage a larger infrastructure, AOMEI Cyber Backup scales to meet your needs without compromising on performance or reliability.


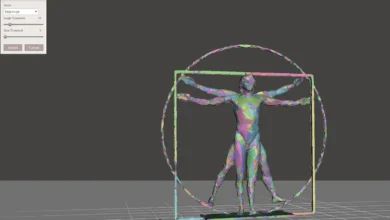





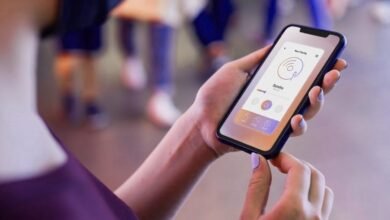


One Comment