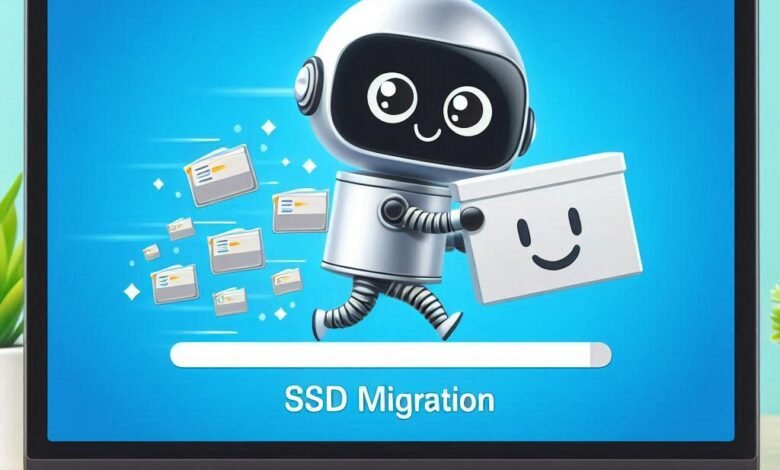
SSD migration software is a specialized tool designed to help users transfer data, including operating systems, applications, and personal files, from an existing hard drive (HDD) or smaller SSD to a new SSD. This process, often referred to as “cloning” or “disk migration,” ensures that all critical system configurations and files are copied seamlessly to the new drive, enabling the computer to function without requiring a fresh installation of the operating system or software.
The need for SSD migration software arises when users upgrade to faster and more reliable SSDs for improved performance, storage capacity, or durability. It simplifies the data transfer process, saves time, and reduces the risk of data loss compared to manual copying methods. Additionally, it preserves the bootability of the operating system, making it an essential tool for hassle-free storage upgrades.
Read More: How to Build Your High-Performance Portable SSD
The Scoop on Free SSD Migration Software!
Want to clone your SSD without shelling out any cash? You’re in luck! AOMEI Backupper is the top choice for fast and free SSD cloning. Here’s why it stands out:
AOMEI Backupper isn’t just any disk clone software. It’s built for Windows 11, 10, 8.1, 8, 7, Vista, and XP, and it’s packed with features that make transferring data between disks a breeze.
Why AOMEI Backupper is Awesome:
- Disk Clone: Instantly clone your entire hard drive, including all volumes. Easily move from HDDs to smaller SSDs or clone your SSD to a larger one without any hassle.
- Partition Clone: Effortlessly copy specific partitions, like an NTFS drive.
- Intelligent Clone: By default, it only clones used sectors, making it perfect for moving from a larger drive to a smaller one.
- SSD Alignment: Boost performance and extend the life of your new SSD.
- VSS Technology: Clone in the background while continuing to use your computer without interruption.
Pros:
✅ Clone the entire drive or just what you need
✅ Save space by only cloning used sectors
✅ Enjoy 4K partition alignment for top SSD performance
✅ Compatible with your favorite SSD brands (Samsung, WD, Crucial, Seagate, and more!)
Cons:
❌ System disk cloning requires payment for the system migration feature
AOMEI Backupper is your go-to for easy, cost-free SSD cloning.
Easy SSD Cloning with AOMEI Backupper: A Simple Guide
Now that we know the benefits of AOMEI Backupper, let’s dive into using this smooth SSD cloning software. It’s super easy—just follow these four steps. Ready? Let’s go!
How to Migrate Your HDD to an SSD with AOMEI Backupper
Get Ready to Clone:
- Connect Your New SSD: Make sure your new SSD is properly connected. If your computer only has one drive bay, use a USB-to-SATA adapter.
- Backup Important Files: The target disk will be overwritten, so back up any critical files first.
- Install AOMEI Backupper: Download and install this free SSD migration software.
Detailed Cloning Steps:
Step 1: Open AOMEI Backupper, click the Clone button, and select Disk Clone.

- Note: The free version only clones non-system disks. For system disks, consider upgrading.
Step 2: Select your original hard drive as the source disk, then choose the SSD as the destination disk.
Step 3: Enable SSD Alignment for optimal SSD performance. Click Start Clone to begin the process.

Tip:
- Sector By Sector Clone: Select this to clone every sector, including unused ones.
- Edit Partitions: If upgrading to a larger SSD, use “Add unused space to all partitions” to avoid unallocated space after cloning.
Step 4: Sit back and relax. You can continue using your PC as usual. Once the cloning is finished, click Finish.
And that’s it! You’ve successfully cloned your HDD to an SSD with AOMEI Backupper.
Read More: Top 10 Affordable Web Hosting Platforms – Features and Pricing
Give It a Try
Need a versatile data migration tool that works with any SSD brand? Check out AOMEI Backupper Standard. It makes data transfers a breeze (even cloning NVMe to NVMe SSD) and packs powerful backup features for files and systems.
Plus, its robust restoration tools can revive an unbootable PC using rescue media or the AOMEI PXE boot tool. There are plenty of other functions to explore, and I think you’ll be pleasantly surprised!












One Comment