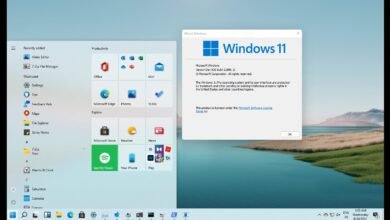The Best Way to Backup and Restore Files in Windows

These days, our personal and business lives depend on computers a lot, so keeping our files safe and secure has become very important. It’s terrible to think that you might lose important files, memories, or data because of faulty hardware, accidental deletion, or malware. Because of this, every Windows user needs a solid backup and restore plan.
You can use both built-in and third-party tools in this piece to learn about the best ways to backup and restore files in Windows. No matter how much experience you have, you’ll learn the skills and tools you need to keep your important items safe.
Read more: How to Improve Windows Boot Time
Why is File Backup Important?
Before diving into the various backup methods, let’s understand why file backup is crucial. Here are some key reasons:
Data Protection: Backup provides an additional layer of protection against data loss. Accidental file deletion, hardware failure, viruses, and ransomware attacks can all lead to irretrievable data loss. Having a backup ensures that you can recover your files in such unfortunate scenarios.
Business Continuity: For businesses, data loss can lead to severe consequences, including financial loss, legal issues, and damage to reputation. Regular backups help ensure business continuity by minimizing downtime and allowing for a swift recovery in case of data loss.
Peace of Mind: Knowing that your files are safely backed up offers peace of mind. You can work, create, and experiment without the fear of losing important data.
Now that we understand the importance of file backup, let’s explore the different methods available in Windows.
Built-in Backup Tools in Windows
Windows provides built-in backup tools that offer varying levels of functionality. Let’s take a closer look at these tools:
File History
File History is a feature introduced in Windows 8 that automatically backs up your files to an external drive or network location. It creates regular snapshots of your files, allowing you to recover previous versions easily. File History is suitable for individual file recovery rather than full system restoration.
Backup and Restore (Windows 7)
Backup and Restore is a tool available in Windows 7 that allows you to create full system backups. It creates a system image that includes the operating system, installed applications, and files. This method is useful when you want to restore your entire system to a previous state.
Windows Backup and Restore (Windows 10)
Windows Backup and Restore is the successor to Backup and Restore in Windows 10. It offers similar functionality but with some improvements and additional features. You can create system images, perform file backups, and restore data using this tool.
Cloud Storage Solutions
Cloud storage solutions provide a convenient way to backup your files securely over the internet. Here are some popular cloud storage options:
OneDrive
OneDrive is Microsoft’s cloud storage service that integrates seamlessly with Windows. It offers free storage space and provides automatic file synchronization across devices. OneDrive is an excellent choice for users looking for a hassle-free backup solution.
Google Drive
Google Drive is Google’s cloud storage platform that offers 15GB of free storage. It provides synchronization across devices and integrates well with other Google services. Google Drive is a reliable option for those who use Google’s ecosystem extensively.
Dropbox
Dropbox is a widely used cloud storage service known for its simplicity and ease of use. It offers free storage space and provides robust file synchronization features. Dropbox is suitable for users who prioritize simplicity and accessibility.
Third-Party Backup Software
Apart from the built-in tools and cloud storage options, numerous third-party backup software solutions are available for Windows. These software applications offer advanced features and customization options. Here are some notable examples:
EaseUS Todo Backup
EaseUS Todo Backup is a comprehensive backup solution that offers system backup, file backup, disk cloning, and more. It provides a user-friendly interface and a wide range of features for both beginners and advanced users.
Acronis True Image
Acronis True Image is a powerful backup software that combines backup and cybersecurity features. It offers features like full-disk image backup, active disk cloning, ransomware protection, and secure cloud storage. Acronis True Image is suitable for users who prioritize security and comprehensive backup options.
Macrium Reflect
Macrium Reflect is a reliable backup and disk imaging software that allows you to create exact image copies of your disks or individual partitions. It offers features like rapid delta cloning, backup scheduling, and integration with Microsoft Azure and other cloud storage providers. Macrium Reflect is a popular choice among IT professionals and power users.
Creating a Backup Strategy
Now that you are familiar with various backup methods and tools, it’s essential to create a backup strategy tailored to your needs. Consider the following factors while creating your backup strategy:
Frequency: Determine how often you need to back up your files based on the frequency of changes and the importance of data.
Retention: Decide how long you want to keep your backup files. Consider the available storage space and the need to free up older backups periodically.
Storage Location: Choose between external drives, network-attached storage (NAS), or cloud storage solutions based on accessibility, security, and capacity requirements.
Automation: Set up automated backup schedules or utilize tools that offer continuous data protection to ensure regular backups without manual intervention.
By considering these factors, you can create a backup strategy that fits your needs and ensures the safety of your files.
Step-by-Step Guide: Backing up Files in Windows
In this section, we will provide a step-by-step guide on how to back up files using different methods in Windows.
Setting up File History
- Connect an external drive or set up a network location for File History.
- Open the Settings app in Windows and navigate to “Update & Security” > “Backup.”
- Click on “Add a drive” to select the drive or network location for File History.
- Toggle the “Automatically back up my files” option to “On.”
- Customize advanced settings like backup frequency, retention, and folders to include or exclude.
Creating a System Image
- Connect an external drive with sufficient space for the system image.
- Open the Control Panel and navigate to “System and Security” > “Backup and Restore (Windows 7).”
- Click on “Create a system image” and choose the destination drive.
- Select the drives you want to include in the system image backup.
- Follow the prompts to start the backup process and create the system image.
Using Cloud Storage for Backup
- Sign up for a cloud storage service like OneDrive, Google Drive, or Dropbox.
- Install the respective client application on your Windows computer.
- Set up synchronization preferences and choose folders to sync with the cloud storage.
- The selected folders will automatically sync with the cloud storage, creating backups.
Third-Party Backup Software Setup
- Download and install the preferred third-party backup software (e.g., EaseUS Todo Backup, Acronis True Image, or Macrium Reflect).
- Launch the software and follow the on-screen instructions to set up backup preferences.
- Customize backup options such as file selection, compression, encryption, and scheduling.
- Start the backup process and monitor the progress as the software creates backups.
Restoring Files in Windows
Restoring files from a backup is equally important as creating backups. Here’s how you can restore files using different methods in Windows.
Restoring Files with File History
- Connect the external drive containing the File History backup.
- Open the Settings app in Windows and navigate to “Update & Security” > “Backup.”
- Click on “More options” and then “Restore files from a current backup.”
- Browse the backup and select the files or folders you want to restore.
- Choose the destination location for the restored files and proceed with the restoration process.
Restoring Files from a System Image
- Connect the external drive containing the system image backup.
- Open the Control Panel and navigate to “System and Security” > “Backup and Restore (Windows 7).”
- Click on “Recover system settings or your computer.”
- Select “Advanced recovery methods” and choose “Use a system image you created earlier to recover your computer.”
- Follow the on-screen instructions to restore the system image and recover your files.
Restoring Files from Cloud Storage
- Open the respective cloud storage service’s client application on your Windows computer.
- Navigate to the location of the files or folders you want to restore.
- Select the files or folders and choose the option to download or restore them to your local storage.
Restoring Files with Third-Party Software
- Launch the preferred third-party backup software (e.g., EaseUS Todo Backup, Acronis True Image, or Macrium Reflect).
- Navigate to the restore or recovery section within the software’s interface.
- Select the backup file or image you want to restore from.
- Choose the files or folders you want to restore and specify the destination location.
- Start the restoration process and monitor the progress as the software restores your files.
Read more: Top 15 Ways to Enhance Your Windows Experience in 2023
Conclusion
Backing up and restoring files in Windows is a crucial task to safeguard your data against loss. By utilizing built-in backup tools like File History and Backup and Restore or exploring cloud storage solutions and third-party backup software, you can establish a reliable backup strategy.
Remember to consider factors like frequency, retention, storage location, and automation when creating your backup plan. Regularly backing up your files and knowing how to restore them will provide peace of mind and ensure the safety of your valuable data.
Frequently Asked Questions (FAQs)
What is the best backup method for Windows?
The best backup method for Windows depends on your specific needs. Built-in tools like File History and Backup and Restore are suitable for individual file backups and system imaging, respectively. Cloud storage solutions offer convenience and accessibility, while third-party backup software provides advanced features and customization options.
Can I restore individual files from a system image backup?
Yes, you can restore individual files from a system image backup. Most backup software allows you to explore the contents of a system image and selectively restore files or folders.
Is cloud storage a secure option for file backup?
Cloud storage providers implement various security measures to protect your data. However, it’s essential to choose a reputable and secure cloud storage service, enable two-factor authentication, and encrypt sensitive files before uploading them.
How often should I perform file backups?
The frequency of file backups depends on the rate of change of your files and their importance. It’s recommended to perform regular backups, especially for critical data. Daily, weekly, or monthly backups are common frequencies, but adjust them according to your needs.
Can I automate the backup process on Windows?
Yes, you can automate the backup process in Windows. Built-in tools like File History and third-party backup software offer options to schedule automatic backups. Set up a backup schedule based on your requirements to ensure regular and automated backups.