23 Tips to Improve the Performance of Your Mac

Are you looking with envy at the new Macs offered on the Apple site? Don’t give in to the temptation, we’ll show you how to improve the performance of your Mac so that it is as fast as a new one! You’ll find that spending a little time cleaning your Mac can (almost) work wonders. To make room on your computer, we recommend CleanMyMac X.
1. Is your Mac feeling a little slack?
If you recognize your Mac in this (non-exhaustive) list, then this article is for you:
- Your Mac is outdated.
- Its hard drive seems almost full.
- Your OS no longer supports certain applications.
- You think your access permissions need fixing.
- When you start your Mac, many applications launch automatically and at the same time.
- You frequently forget to shut down your Mac properly, so some applications remained open.
Related: iPhone: How to Transfer Your SMS to a Mac or a PC?
2. Close all unused applications
It might seem obvious, but first, quit any background programs that you don’t need.
Your Mac might be dedicating all of its memory and processor to a program that you haven’t used for days or even weeks.
To locate the affected applications, just take a look at the Dock. If you see a dot below them, it means they are open.
If you can’t see anything and want to be sure, you can go to System Preference, then select Dock and check the Show indicators for the open applications box.
Otherwise, you can press Cmd and Tab (key above Shift) to display the Apps Switcher. Hold down both keys and use the Tab key to switch from one application to another.
There are three techniques for quitting open applications:
- Right-click on the app in question and click Exit.
- Click on the app concerned by pressing the ctrl key, then select Exit.
- If you do this through App Switcher, press and hold Cmd and press the Q key.
If the Force Quit option is offered to you, then this application may be the cause of your Mac slowing down.
3. Use Activity Tracker to spot power-hungry apps
Some apps require more space and energy than others.
To spot them, all you need to do is go to Utilities and select Activity Monitor (or press cmd and the space bar) and in the search box type activity.
The Activity Monitor will show you all of the operations performed by your Mac. Please note that some operations must not be closed.
Click Processor, then click % Processor to display the programs in ascending order, from most consuming to least.
The same goes for the options: Memory, Disk, and Network.
For the most demanding apps, you can close them from the monitor. To do this, select your application and click on X, at the top left.
Note that they are often subject to updates which should make them more efficient and faster to execute.
Related: How to find and remove duplicates from your macOS?
4. Customize your System Preferences
Open System Preferences and focus on the last row. This lists all the applications that you have added to the system. If you don’t use them then delete them.
Nothing could be simpler for that: right-click on the application, here Flash Player, and click on Remove the “Flash Player” preferences window.
5. Applications at startup
Open System Preferences… and click Users & Groups. Now go to Open, there you will see the programs that open automatically when you start your Mac.
Select the ones you want to close and click (-) to clear it.
6. Find free space
The performance of your Mac depends in part on its available space. The Mac needs to be able to read and write its own virtual memory. It is an additional memory space where data not used by random access memory (RAM) is temporarily stored.
All this brings us back to the issue of defragmentation, the process of grouping together the fragments of files scattered on the disk, which then access them more easily and quickly.
macOS has its own safeguards that prevent file fragmentation. This is probably the reason why the defragmentation option does not exist in Disk Utility. However, for these safeguards to work, you need at least 10% free space on your hard drive.
Replacing your Mac would not be the solution since its memory will eventually fill up. It would therefore be wiser to truly “free yourself” from the largest files.
These large files can be backups like old versions of apps that you no longer use, accumulated emails, or photos.
There are different ways of knowing how much space is available.
One of them is to go to the Apple menu, click on the logo at the top left, and click on About this Mac.
Select Storage, among the tabs, the backup space used and the applications occupying this space will be calculated.
In newer versions of macOS, you can click Storage, and from the options offered you will be able to maximize your backup space. Otherwise, iCloud is also a very good alternative.
You can also use the free trial version of WhatSize, or OmniDiskSweeper, to see the space used by each application on your Mac.
Related: 9 Best USB Mains Chargers to Buy in 2021
7. Move your photos and music tracks
You’ll be surprised how much space your photos, videos, and music take up on your computer.
To make space, you can either store them in iCloud, on an external hard drive, or on a USB stick.
You can also subscribe to iTunes March, this service allows you to upload your music to the cloud, you will have access to it and can manage it as you see fit, from all your devices.
8. Empty the recycle bin and the Downloads folder
Another fairly obvious manipulation: empty your Recycle Bin.
Right-click on the Trash from the Dock and select Empty Trash.
You can also delete unnecessary files in the Downloads folder. To access the files, click on Downloads, from the Dock, and all of its contents appear.
9. Delete old and large files
Another way to quickly reclaim empty space is to open Finder and choose All My Files, then sort them either by date or size.
Sorting by size allows you to view files that take up a lot of space and by date to delete the oldest files.
To do this, click on the icon of a wheel. Click on Show presentation options, in Organize by, check the Size box.
10. Delete apps and mini-apps
Starting by removing apps and widgets is often the best place to start.
You can simply drag and drop the apps to the Trash, but we recommend using a program like CleanMyMac X. It will tell you how much disk space the apps are using and when you last used them. time. It will take care of deleting them as well as all associated files.
Why not erase the widgets (mini-apps) from the notification center? To do this, click (top right of your screen) on the bulleted list, select the Today view.
If you don’t need widgets, then click on the Edit All option at the bottom and click on the red minus icon.
11. Manual (or automatic) update of programs
Make sure your macOS and all your apps are up to date. To do this, click on the Apple icon at the top left. Select App Store → Updates.
Note that apps that were not purchased from the Apple Store must be updated separately.
To have macOS update automatically, click System Preferences… → App Store and select the Check for automatic updates check box, if it is not checked. Also, select the Install application updates check box.
12. Delete the caches
Mac uses the Cache system a lot, small files that are stored on the hard drive for later reuse.
Some are controlled by the system, others by applications. For example, a web browser will hide web pages, so that when pages are revisited, the hard drive reads the site’s cached data instead of reloading it. This process makes it possible to display previously visited pages more quickly.
Note that not all apps can control these files; to find out, press Cmd + Shift + G simultaneously from your Desktop.
A window named: Go to folder opens, enter: “~ / Library / Caches /”.
Don’t be surprised at the number of gigabytes, the heaviest often come from your web browser and programs like Spotify, iTunes …
Since caches are recreated only when necessary, you can delete them without hesitation, especially those related to unused applications. Safari, Firefox, and iTunes offer you to delete the caches from their program.
There are a plethora of apps like OnyX or even Cache Cleaner that erase caches and suggest you select the ones you want to keep.
13. Clear Safari caches
Speaking of caches, Safari is crowded with them; erase them and your macOS will thank you.
- Open Safari
- Click on Preferences
- Select the Privacy tab
- Click on Manage website data …
- Then on Delete or Delete all
- Finally, click on Done
14. Repair permissions
The permissions or permissions are used to manage the rights of files and to share their access.
To repair them:
- Open Disk Utility.
- In the sidebar on the left, choose your primary hard drive.
- Click SOS, then click Run.
On El Capitain and macOS High Sierra, you no longer have the ability to repair permissions from Disk Utility. Indeed, the new System Integrity Protection (SIP), a kind of overprotection of the system against potential vulnerabilities, prevents any modification of authorizations, so no repair is necessary.
15. Disable visual effects
Most users, in order not to slow down the system, choose to have their Dock stable.
To do the same:
- Click on System Preferences… → Dock
- Uncheck all options except Minimize windows in the app icon.
- Then, in Type of reduction, select Scale effect, instead of Genie effect.
16. Add more RAM
Adding RAM (random access memory where temporary data is saved) is often the first solution considered when a computer … trains.
Before you break the bank, it would be a good idea to see how adding more RAM to your Mac would make a difference.
The easiest way:
- Applications → Utilities then open Activity Monitor
- Click on the Memory tab
Observe the memory gauge at the bottom of the window, if it stays green, adding more RAM will not be necessary, but if it turns red then consider investing.
Also, how much RAM to add and how to go about it will depend on your Mac model. However, what remains the rule common to all Macs is to try to get the RAM sticks from the same manufacturer and having the same capacity in order to couple them.
17. Rearrange your office
Each file on your Desktop is a window with an image within it (an icon or a preview of a file). Each window has content that is stored in RAM, so when you switch to the desktop or use Quick Look, your Mac can show you the contents of the window.
In other words, more files are present on your Desktop more data is saved in RAM. This can cause your computer to slow down.
So, think about organizing your files in a logical way, for example dedicating a folder for your music, another for your photos, etc.
18. Restart regularly
The eternal debate about the Mac is to turn it off or put it to sleep?
The main advantage of leaving it on standby is that it will resume service as you left it after your last use. However, its standby will impact on the RAM because there will be more temporary files that will be stored there until the complete shutdown of your Mac.
Virtual memory and hard drive space allow it to “pretend” that there is RAM available. When these spaces are filled, it is then necessary to think about restarting it.
Depending on your usage and the amount of RAM in your device, it is recommended that you restart your computer several times a day, this will allow it to get rid of all stored temporary files.
If overnight, you want to perform maintenance on your Mac or run maintenance scripts (simple instructions for performing and automating certain specific system functions) you can always schedule your Mac to shut down. automatically at the end of the maintenance.
If we summarize, restarting your Mac will remove the caches and close the apps on them, so it will be faster.
19. Control Spotlight
In macOS, you have Spotlight, a tool for locating files on your Mac.
If you have an older Mac model, Spotlight may take longer to explore and re-explore the system. So that can slow it down.
The solution is to manage Spotlight to limit the files to explore. To do this, go to System Preferences… → Spotlight. Once the window opens, click on the Privacy tab.
You can now drag files and disks that Spotlight won’t need to browse. Indeed, he will be prevented from doing so.
This will have three significant impacts: a reduction in the number of files to explore, a faster search, and better performance of your Mac.
20. Create your own Fusion drive
Most Macs come with an SSD instead of the traditional hard drive.
An SSD is used to store data on Flash memory (such as a USB key); it is smaller, less power consuming, and much faster than a hard drive.
The downside is that it is obviously more expensive, depending on its storage capacity.
In order not to have to choose between a hard drive and SSD or price and performance, Apple released Fusion drive technology. It is the combination of an SSD and a hard drive in one, which is the only one that Mac detects. On the SSD part of the Fusion, the drive will be the operating system and applications because it is faster.
The other files, such as your music, videos, or photos will be on the hard drive part.
If your Mac has a free hard drive bay (the location on the computer where the hard drive is located), then you can also create your own Fusion drive, unless your Mac has an optical drive.
21. Personalize Finder
By default, when you open Finder you are automatically taken to All My Files.
To change this, under Finder, go to Preferences. Click on the General tab and select the desired location from the drop-down menu.
If you have an old Mac and a lot of files – especially if they are photos, images in all formats, videos, viewing them can also slow down your Mac.
22. Disable File Vault
FileVault encrypts files on your hard drive using processor cycles. If you use it, turn it off and observe the difference in performance.
Here’s how to do it:
- Open System Preferences … and click Security & Privacy.
- Select the FileVault tab.
- On the right side of the screen, you will see Activate FileVault, if it is grayed out, it is not activated. This is confirmed below by FileVault is disabled for the “Mac hd” drive.
If you need to deactivate it, first click on the padlock, at the bottom left, enter your password to unlock it. Then turn off FileVault.
23. All or nothing!
If you’ve tried all of our little tricks to speed up your Mac and none of them really worked, you still have a solution: Install a new OS.
Be careful, this is not at all to be taken lightly because you will have to completely erase the hard drive on which your operating system is installed.
In particular, this will erase your various libraries accumulated over the years, which may also be the cause of your computer’s slack.
Remember that you should make at least one backup, or even two, of your disk before erasing everything. This will allow you to restore all your files after installing a new OS system.




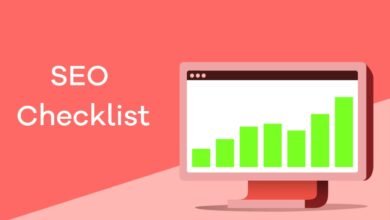



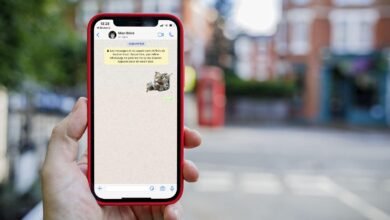



2 Comments